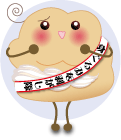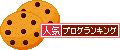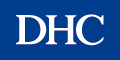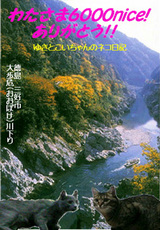◇Boot Camp上のWindows8.1で半角・全角をMacの英数キー・かなキーで切り替える [Mac]
うふふ~~ん。
前回に続いて、キャンプファイヤーです!ちょっと違ったっけ。ぶ~ちゃんきゃんぷ!
本日も、またまた身ぐるみを剥いでいません。(水面下では剥ぎまくりですけど…)
もともとMacのマウスには右クリックって言う機能がなくて(てか、ボタンすらない)、マウスとキーを組み合わせてコンテキストメニュー(ショートカットメニュー)を出して使うのです。
そーゆーパソコンにWindows8.1をいれちゃったけど、やっぱ、WindowsはWindowsらしく使いたいよね。そこはMacの懐の深さ(?)で解決。...かな~?
では本日のテーマ。
まずは、Windowsで起動します。
1. [言語バー] の [プロパティ] をクリックします。
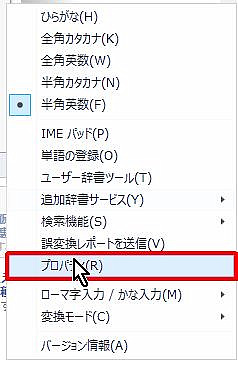
2. [詳細設定] ボタンをクリックします。
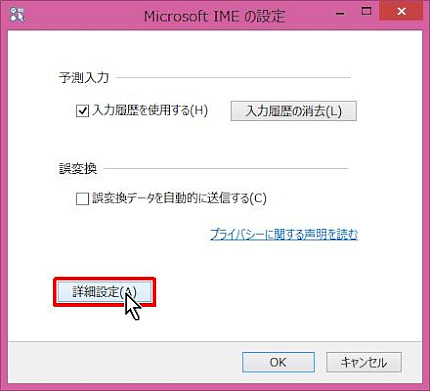
3. [全般]タブのキー設定の[変更] ボタンをクリックします。
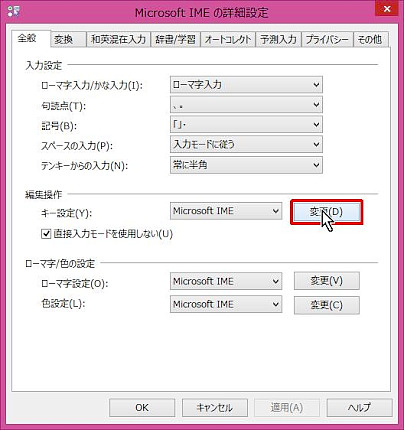
4. [キー設定]タブの[無変換] をダブルクリックします。
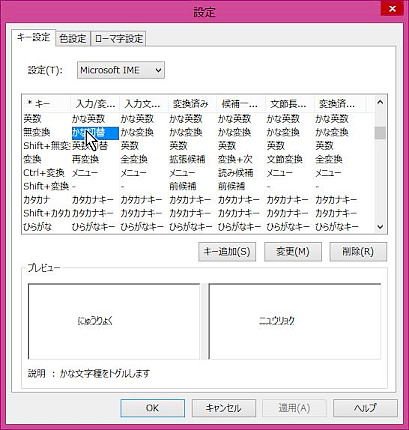
5. [IME-オフ] をクリックします。
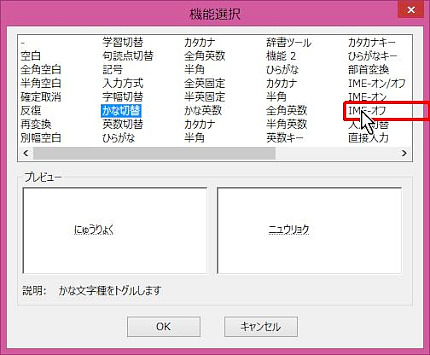
6. [OK] ボタンをクリックします。
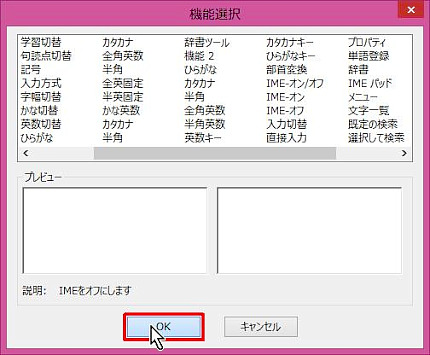
7. [ひらがな] をダブルクリックします。
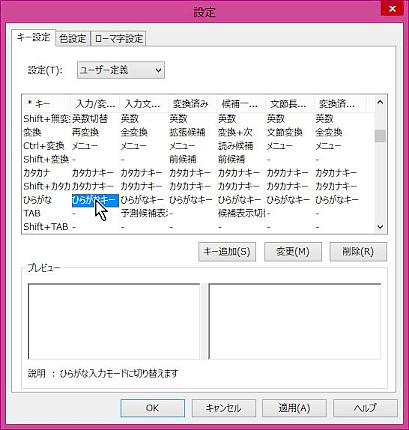
8. [IME-オン] をダブルクリックします。
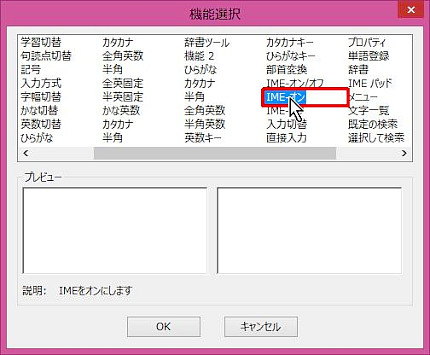
9. [適用] ボタンをクリックします。
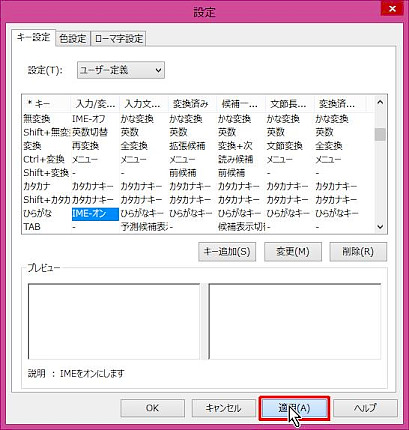
10. [OK] ボタンをクリックします。
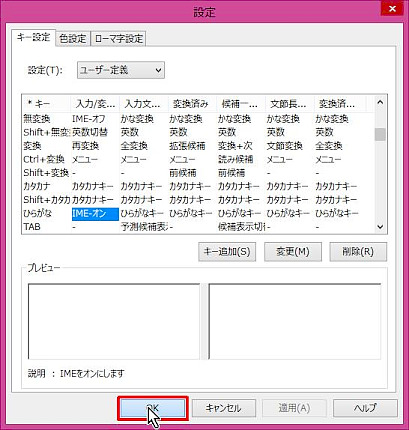
11. [OK] ボタンをクリックします。
はいー。これで、スペースバーの左右にある「英数」と「かな」キーでIMEの切り替えができるようになりました。めでたしめでたし。
と思いきや。
こーゆー、記事を書くときに必須のスクリーンショット。Macにはprintscreenのキーがありません。どうすればいいのぉ?
ってことで、調べてみましたっ。
いっぺんに覚えられないので、とりあえず、表にして貼っておきます。
Shiftキーの左右で使える機能と使えない機能があるなんて、もぉ、びっくりです~ぅ。
(ノ∇≦*)きゃはっ♪
しかも、G4のキーボードにあるF14~16って使ったことなかったです。もぉ、びっくりです~ぅ。
(ノ∇≦*)きゃはっ♪ ←イラッとした人、挙手願います。(わたしを含め)
おまけですー。
1.[Dock]から[システム環境設定]をクリックします。
2.[起動ディスク]をクリックします。
3.[BOOTCAMP Windows]をクリックし、[再起動]ボタンをクリックします。
後は待ってるだけで、Windowsが出てきます。もちろん、Macのジャ~ンという起動音で。
(・m・ )クスッ
[option]を押したままで電源を入れると、MacかWinを選ぶ画面にもなるので、起動する前ならこっちの方が早いです。
とにかく起動も動作も早いので、まくぶくえあだけで、当分は十分かなって感じです。
前回に続いて、キャンプファイヤーです!ちょっと違ったっけ。ぶ~ちゃんきゃんぷ!
本日も、またまた身ぐるみを剥いでいません。(水面下では剥ぎまくりですけど…)
もともとMacのマウスには右クリックって言う機能がなくて(てか、ボタンすらない)、マウスとキーを組み合わせてコンテキストメニュー(ショートカットメニュー)を出して使うのです。
そーゆーパソコンにWindows8.1をいれちゃったけど、やっぱ、WindowsはWindowsらしく使いたいよね。そこはMacの懐の深さ(?)で解決。...かな~?
では本日のテーマ。
Boot Camp上のWindows8.1側でMacのキーボードを使いやすく設定する
まずは、Windowsで起動します。
1. [言語バー] の [プロパティ] をクリックします。
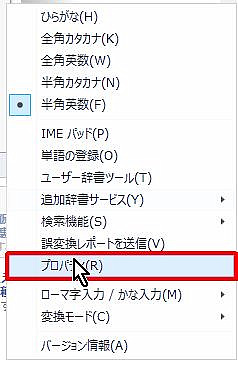
2. [詳細設定] ボタンをクリックします。
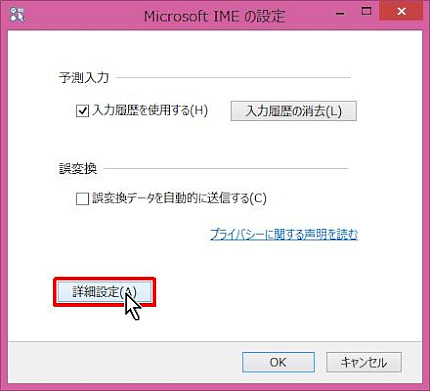
3. [全般]タブのキー設定の[変更] ボタンをクリックします。
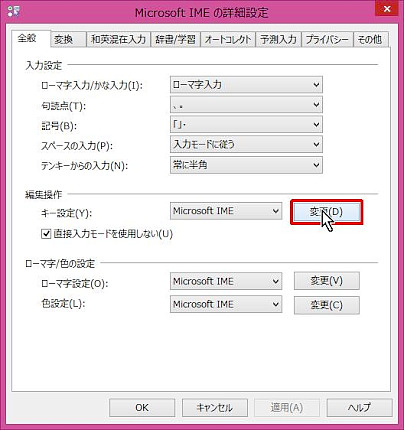
4. [キー設定]タブの[無変換] をダブルクリックします。
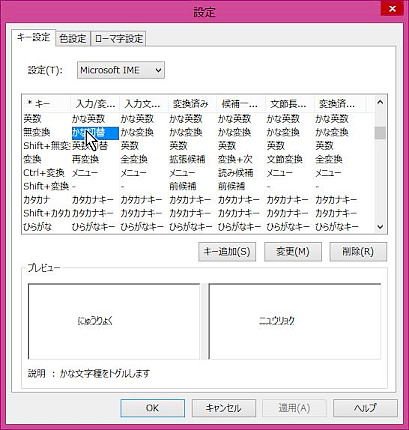
5. [IME-オフ] をクリックします。
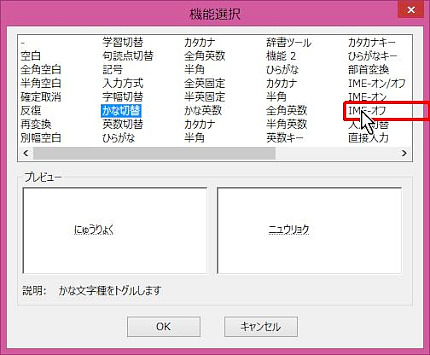
6. [OK] ボタンをクリックします。
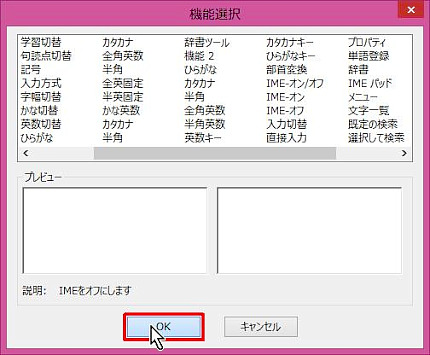
7. [ひらがな] をダブルクリックします。
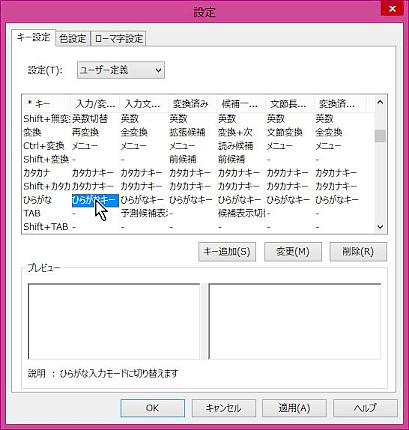
8. [IME-オン] をダブルクリックします。
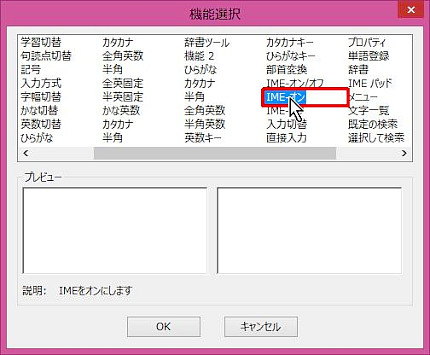
9. [適用] ボタンをクリックします。
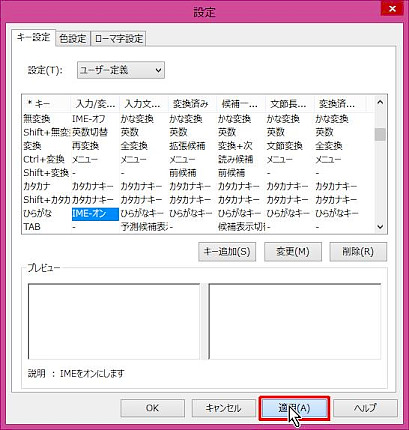
10. [OK] ボタンをクリックします。
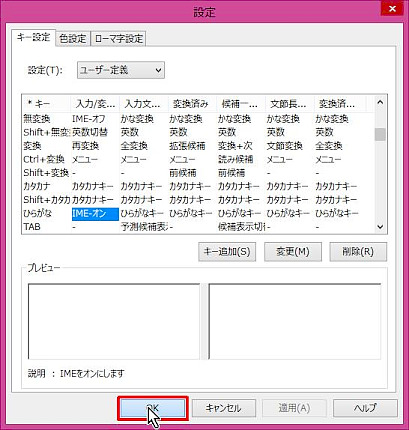
11. [OK] ボタンをクリックします。
はいー。これで、スペースバーの左右にある「英数」と「かな」キーでIMEの切り替えができるようになりました。めでたしめでたし。
と思いきや。
こーゆー、記事を書くときに必須のスクリーンショット。Macにはprintscreenのキーがありません。どうすればいいのぉ?
ってことで、調べてみましたっ。
いっぺんに覚えられないので、とりあえず、表にして貼っておきます。
Shiftキーの左右で使える機能と使えない機能があるなんて、もぉ、びっくりです~ぅ。
(ノ∇≦*)きゃはっ♪
しかも、G4のキーボードにあるF14~16って使ったことなかったです。もぉ、びっくりです~ぅ。
(ノ∇≦*)きゃはっ♪ ←イラッとした人、挙手願います。(わたしを含め)
おまけですー。
起動中のMacからWindowsへ切り替える
1.[Dock]から[システム環境設定]をクリックします。
2.[起動ディスク]をクリックします。
3.[BOOTCAMP Windows]をクリックし、[再起動]ボタンをクリックします。
後は待ってるだけで、Windowsが出てきます。もちろん、Macのジャ~ンという起動音で。
(・m・ )クスッ
[option]を押したままで電源を入れると、MacかWinを選ぶ画面にもなるので、起動する前ならこっちの方が早いです。
とにかく起動も動作も早いので、まくぶくえあだけで、当分は十分かなって感じです。
◇Boot Camp上のWindowsからMacへの切り替えと右クリック、ファンクションキーの設定 [Mac]
無事にMacにWindows8.1が動き出したんだけど、チョコっと困ったことがいくつか…。
どうやってMacに戻すの?
Fキーが反応しない?
そもそも、右クリックって?
半角全角の切り替えは?
printscreen(PrtScn)とかのショートカットキーは?
そこで、本日のテーマは「Windows側でMacのキーボードやトラックパッドを使いやすい設定に変える」です。
残念ながら身ぐるみは剥いでいません…。ごめりんこです。
(1)タスクバーの通知領域にある[▲隠れているインジケーターを表示します] ボタンをクリックします。

(2)[Boot Camp] ボタンをクリックします。

(3) [Boot Camp] ボタンの [Boot Camp コントロールパネル] をクリックします。
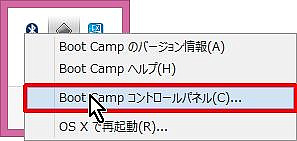
(4) [起動ディスク]→[Macintosh HD OS10] をクリックし、[再起動]ボタンをクリックます。
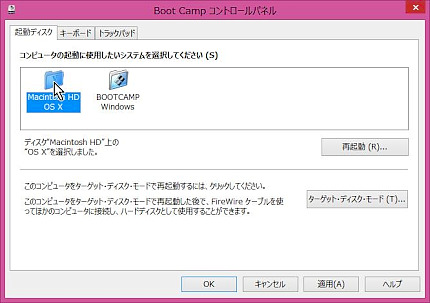
(5) [F1、F2 などのすべてのキーを標準のファンクションキーとして使用] チェック ボックスをオンにします。
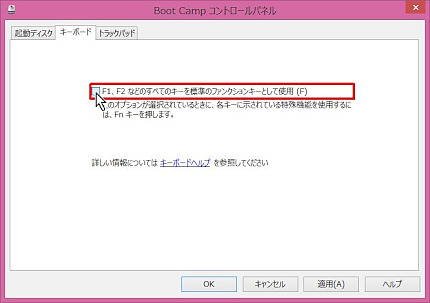
(6) [1 本指の操作] グループの [副ボタンのクリック] チェック ボックスをオンにします。
これで、トラックパッドの右ボタンが右クリックに設定されます。
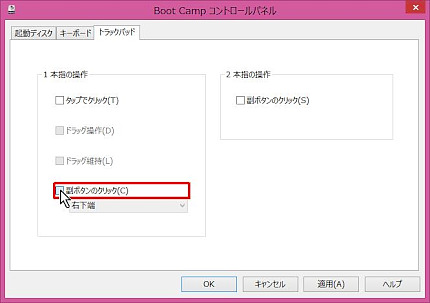
(7) [2 本指の操作] グループの [副ボタンのクリック] チェック ボックスをオンにします。
これは、トラックパッドを2本指でたたくと右クリックになります。(初期設定ではここだけにチェックが入っています)
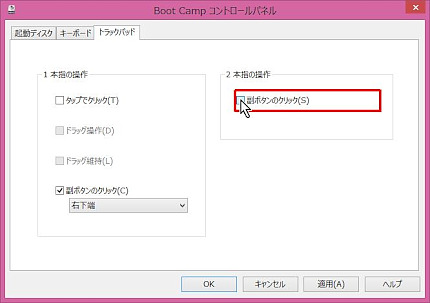
設定が終わったら…
(8) [適用] ボタンをクリックします。
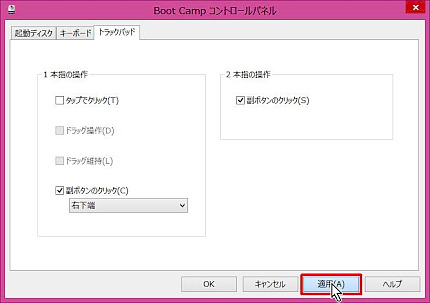
(9) [OK] ボタンをクリックします。
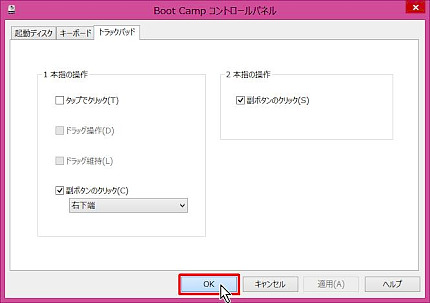
これでOK♪
ちなみに、Macのキーボードには半角/全角キーがなくて、スペースバー左右の英数キーとかなキーで切り替えができるようになっているんだけど、BootCamp上のWindowsでは、この英数キーがイマイチ反応しない。毎回言語バーの「あ」をクリックするのも面倒だし…。
この部分の解決方法を語るにはちょこっと面倒なので、また今度ね。
\(´∀`*)ウフフ
どうやってMacに戻すの?
Fキーが反応しない?
そもそも、右クリックって?
半角全角の切り替えは?
printscreen(PrtScn)とかのショートカットキーは?
そこで、本日のテーマは「Windows側でMacのキーボードやトラックパッドを使いやすい設定に変える」です。
残念ながら身ぐるみは剥いでいません…。ごめりんこです。
1:Boot Camp コントロールパネルを表示する
(1)タスクバーの通知領域にある[▲隠れているインジケーターを表示します] ボタンをクリックします。
(2)[Boot Camp] ボタンをクリックします。

(3) [Boot Camp] ボタンの [Boot Camp コントロールパネル] をクリックします。
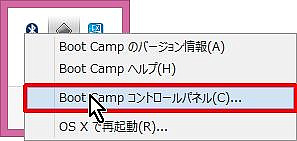
2:Macと切り替えるには[起動ディスク]タブで
(4) [起動ディスク]→[Macintosh HD OS10] をクリックし、[再起動]ボタンをクリックます。
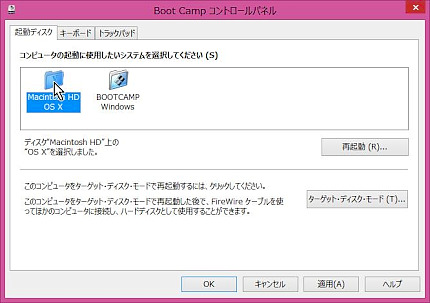
3:MacBookAirのキーボードでWindows8.1のようにファンクションキーを使うには[キーボード]タブで
(5) [F1、F2 などのすべてのキーを標準のファンクションキーとして使用] チェック ボックスをオンにします。
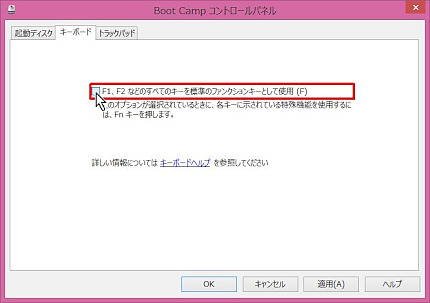
4:MacBookAirのトラックパッドでWindows8.1のように右クリック等を使うには[トラックパッド]タブで
(6) [1 本指の操作] グループの [副ボタンのクリック] チェック ボックスをオンにします。
これで、トラックパッドの右ボタンが右クリックに設定されます。
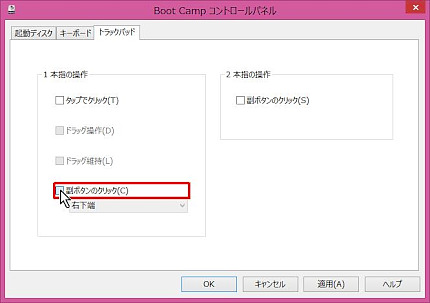
(7) [2 本指の操作] グループの [副ボタンのクリック] チェック ボックスをオンにします。
これは、トラックパッドを2本指でたたくと右クリックになります。(初期設定ではここだけにチェックが入っています)
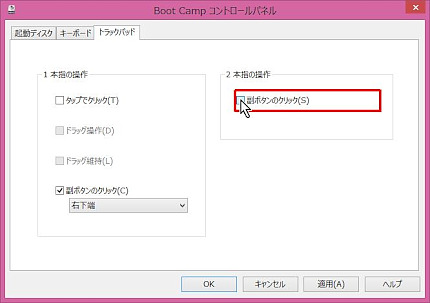
設定が終わったら…
(8) [適用] ボタンをクリックします。
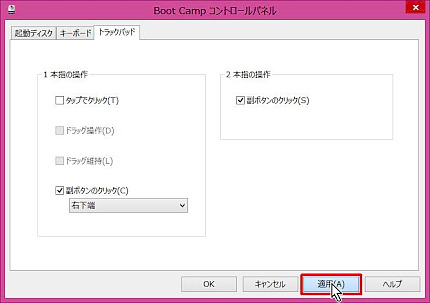
(9) [OK] ボタンをクリックします。
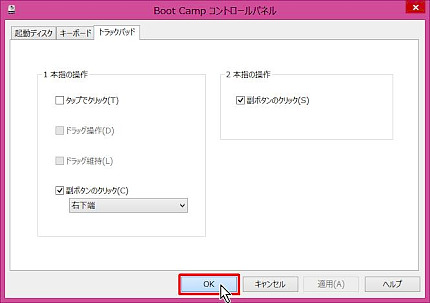
これでOK♪
ちなみに、Macのキーボードには半角/全角キーがなくて、スペースバー左右の英数キーとかなキーで切り替えができるようになっているんだけど、BootCamp上のWindowsでは、この英数キーがイマイチ反応しない。毎回言語バーの「あ」をクリックするのも面倒だし…。
この部分の解決方法を語るにはちょこっと面倒なので、また今度ね。
\(´∀`*)ウフフ
◇MacBookAirにBootCampでWindows8.1入れてみた! [Mac]
♪テケッテ テテテ テケッテ テテテ (キューピー3分クッキングのテーマ)
今日はまくぶくえあにWindows8を入れてみる、そんな手順をごしょうかいしましょう。超長いので、さく~~っとすっ飛ばしちゃって、する~っとスルーしちゃってくださいねぇ。見てくれるとうれしいけど♪。
さて、まずは、材料(1台分)のご紹介です。
(1)念のために、別のパソコンに「Boot Camp インストールと設定ガイド」をAppleサイトからダウンロードしておく
http://manuals.info.apple.com/MANUALS/1000/MA1559/ja_JP/Boot_Camp_Install-Setup_Late2010_J.pdf
(2)MacBookAirを最新の状態にアップデートしておく
ちなみに、使用したまくぶくえあはOS10.9.3です。
(3)Apple USB SuperDriveとをMacBookAirに接続してWindowsのインストールDVDをセットしておく
-72d65.jpg)
(4)USBメモリをMacBookAirに接続しておく
ブータブルUSBメモリを使っている場合は、あらかじめフォーマットしておいた方がいいみたい。
.jpg)
この時点でデスクトップはこんな感じです。
-98e53.jpg)
(1)「アプリケーション」→「ユーティリティ」→「ディスクユーティリティ」を起動する。
-83703.jpg)
(2)画面左側のDVDディスクを選択し、画面上部の「新規イメージ」をクリックする
-a3cd8.jpg)
(3)「場所」を「デスクトップ」に、「イメージフォーマット」を「DVD/CDマスター」に変更し、後はそのまま(画像の通り)にして、「保存」をクリックする。
-6b9ed.jpg)
(4)ディスクイメージの作成が始まる。時間がかかる。
-80aa6.jpg)
(5)できたのがコレ。拡張子が「cdr」になっている。
-354e1.jpg)
(6)拡張子を「iso」に変更する。「"iso"を使用」を選択する。
-a251a.jpg)
(1)「アプリケーション」→「ユーティリティ」→「BootCamp」を起動する。(以前ブームになったビリーとは一切関係なし)
.jpg)
(2)なんかいろいろクドクド聞いてくるから、迷わず読み流して「続ける」をクリック
-08983.jpg)
(3)3か所のチェックはそのままにして「続ける」をクリック
.jpg)
(4)デスクトップに保存したisoデータをUSBに入れていいかどうか聞いてくるので迷わず「続ける」
イメージのところにはデスクトップに保存したisoデータが自動的に表示されているはずだけどもし違っていたら、選択ボタンをクリックして、ちゃんとisoデータを指定する。
-c949d.jpg)
(5)「USBの中身が消去されるよ」って脅しをかけてくるので、迷わず、いいとも!で「続ける」をクリック
-05522.jpg)
(6)「選択したドライブをフォーマット中」…待つだけ。このあと「Windows ファイルのコピー中」、「Windows サポートソフトウェアのダウンロード中」と自動的に続く。
-e50b3.jpg)
(7)最後の「サポートソフトウェアを保存中」...失敗したか壊れちゃったかと不安になる頃、終わる。1時間以上かかったけど、30分くらいって人もいるみたい。
-ea6b0.jpg)
(1)どのくらいの容量をWindowsに間貸しするかを決める、いわゆるパー切り。
-0875f.jpg)
(2)どうしていいかわからないときは「均等に分割」を選ぼうと、何某かで読んだけど、ちょっと不安なのでMacを多めに残し、150:100に分割した。
-7af7e.jpg)
(3)心が決まったら「インストール」をクリックすると分割され、インストールが始まる。
-d8a5a.jpg)
ここからはデジカメでの撮影なので画像が悪いです。しかもにゃんこの体当たり攻撃に気づかず、傾いちゃってますがお許しを。(フォトショで補正する気力は皆無)
(1)Windows8のクリーンインストール画面を何度も見ているので特に珍しくはないけど、成功に近づいた感が出てくる。
.jpg)
(2)Windows8の設定画面がいっちょ前に出てきて、ほほえましい。この後いつも通りごちゃごちゃ聞いてくるけどすべて「前向きな選択」をする。
-f5cfa.jpg)
(3)プロダクトキーを要求してくるので入力する。
-a8de9.jpg)
(4)なぜかOSを選ばされる。ここは、使用したインストールディスクによって違うみたい。この場合はこのひとつしか選択肢がない。
-a9c80.jpg)
(5)ライセンス条項を読んだことにして「同意します」をクリックし、前向きな選択である「次へ」を選択する。
-76497.jpg)
(6)どのパーティションにインストールするか聞いてくるので、迷わず「BOOTCAMP」をクリック。違うのを選ぶとMacの部分がなくなるので要注意。(||゜Д゜)ヒィィィ!(゜Д゜||)
-c724d.jpg)
(7)「フォーマット」をクリックすると、「ホントに消しちゃっていいの?」と念押ししてくるのでまよわず「OK」。
-e8231.jpg)
(8)Windowsさんが、何かいろいろやってくれてる間、お風呂にでも入って待つ。(十分入る時間は余裕である)
-dbb55.jpg)
(9)見慣れた田んぼの「田」...。
-5e20e.jpg)
(1)「PCの設定」迷うような内容はないと思うけど…。
-f5f6d.jpg)
(2)サインイン、英数はそのまま入力できる。入力中にカーソル付近に表示される「A」をクリックすると全角に切り替えられる。
-ebacf.jpg)
(3)はい、こんにちぁ。この辺の作りはMacOSやiOSをを軽くパクってますが…。
-d80cd.jpg)
(4)ただひたすら待つ。待てば海路の日和あり。
-a51f4.jpg)
(5)最後の処理とのたまって、ユーザーに期待させておいて「あと、もう少しです」って…なんか小バカにされた感が…
-3439c.jpg)
(1)画面が落ち着くと自動的に「BootCamp」インストーラーが表示されるので「次へ」をクリック
.jpg)
(2)サクッと使用許諾に同意して「次へ」をクリック
-da5f1.jpg)
(3)いろんなもののドライバが自動的に読み込まれる。
-b0bff.jpg)
(4)キーボードとかのドラバもここでインストールされる
-2d880.jpg)
(5)「BootCamp」の設定はこれで、ほぼおしまい。
-d3bf7.jpg)
(6)再起動の許可を求めてくるので、素直なよい子は「はい」を。
-2b165.jpg)
(7)ここへ至るまでに、何度も自動的に再起動するけど、何の心配もいりません。
-1cae5.jpg)
(8)何度見てもよくわからない、ログインに続く画面...京都タワーっぽい。
-e6570.jpg)
(9)パスワードを入れてログイン
-44364.jpg)
(10)でた。後は無線LANの設定をして、Updateをかけて8.1まで上げれば完了。おちゅかれ様
-61648.jpg)
全部で4時間くらいかかったかもです。( ´Д`)=3 フゥ
Macで、おなじみにジャ~ンっていうMacの起動音が鳴ってWindowsが出てくるのっWindowsのプライドをこっそりと傷つけてるようで…おもしろい。(え?感想そんだけ?)
今日はまくぶくえあにWindows8を入れてみる、そんな手順をごしょうかいしましょう。超長いので、さく~~っとすっ飛ばしちゃって、する~っとスルーしちゃってくださいねぇ。見てくれるとうれしいけど♪。
さて、まずは、材料(1台分)のご紹介です。
- MacBookAir(2010以降の)……1台
- USBフラッシュメモリー(8GB以上)……1コ
- Microsoft Windows 8(インストールDVD)……1枚
【下ごしらえ】
(1)念のために、別のパソコンに「Boot Camp インストールと設定ガイド」をAppleサイトからダウンロードしておく
http://manuals.info.apple.com/MANUALS/1000/MA1559/ja_JP/Boot_Camp_Install-Setup_Late2010_J.pdf
(2)MacBookAirを最新の状態にアップデートしておく
ちなみに、使用したまくぶくえあはOS10.9.3です。
(3)Apple USB SuperDriveとをMacBookAirに接続してWindowsのインストールDVDをセットしておく
-72d65.jpg)
(4)USBメモリをMacBookAirに接続しておく
ブータブルUSBメモリを使っている場合は、あらかじめフォーマットしておいた方がいいみたい。
.jpg)
この時点でデスクトップはこんな感じです。
-98e53.jpg)
1:WindowsインストールDVDをインストールできる形に変えちゃいます。
(1)「アプリケーション」→「ユーティリティ」→「ディスクユーティリティ」を起動する。
-83703.jpg)
(2)画面左側のDVDディスクを選択し、画面上部の「新規イメージ」をクリックする
-a3cd8.jpg)
(3)「場所」を「デスクトップ」に、「イメージフォーマット」を「DVD/CDマスター」に変更し、後はそのまま(画像の通り)にして、「保存」をクリックする。
-6b9ed.jpg)
(4)ディスクイメージの作成が始まる。時間がかかる。
-80aa6.jpg)
(5)できたのがコレ。拡張子が「cdr」になっている。
-354e1.jpg)
(6)拡張子を「iso」に変更する。「"iso"を使用」を選択する。
-a251a.jpg)
2:isoに変えたデータをUSBメモリに入れよう
(1)「アプリケーション」→「ユーティリティ」→「BootCamp」を起動する。(以前ブームになったビリーとは一切関係なし)
.jpg)
(2)なんかいろいろクドクド聞いてくるから、迷わず読み流して「続ける」をクリック
-08983.jpg)
(3)3か所のチェックはそのままにして「続ける」をクリック
.jpg)
(4)デスクトップに保存したisoデータをUSBに入れていいかどうか聞いてくるので迷わず「続ける」
イメージのところにはデスクトップに保存したisoデータが自動的に表示されているはずだけどもし違っていたら、選択ボタンをクリックして、ちゃんとisoデータを指定する。
-c949d.jpg)
(5)「USBの中身が消去されるよ」って脅しをかけてくるので、迷わず、いいとも!で「続ける」をクリック
-05522.jpg)
(6)「選択したドライブをフォーマット中」…待つだけ。このあと「Windows ファイルのコピー中」、「Windows サポートソフトウェアのダウンロード中」と自動的に続く。
-e50b3.jpg)
(7)最後の「サポートソフトウェアを保存中」...失敗したか壊れちゃったかと不安になる頃、終わる。1時間以上かかったけど、30分くらいって人もいるみたい。
-ea6b0.jpg)
3:まくぶくにWindowsを入れる場所を作ろう
(1)どのくらいの容量をWindowsに間貸しするかを決める、いわゆるパー切り。
-0875f.jpg)
(2)どうしていいかわからないときは「均等に分割」を選ぼうと、何某かで読んだけど、ちょっと不安なのでMacを多めに残し、150:100に分割した。
-7af7e.jpg)
(3)心が決まったら「インストール」をクリックすると分割され、インストールが始まる。
-d8a5a.jpg)
4:Windowsをインストールする
ここからはデジカメでの撮影なので画像が悪いです。しかもにゃんこの体当たり攻撃に気づかず、傾いちゃってますがお許しを。(フォトショで補正する気力は皆無)
(1)Windows8のクリーンインストール画面を何度も見ているので特に珍しくはないけど、成功に近づいた感が出てくる。
.jpg)
(2)Windows8の設定画面がいっちょ前に出てきて、ほほえましい。この後いつも通りごちゃごちゃ聞いてくるけどすべて「前向きな選択」をする。
-f5cfa.jpg)
(3)プロダクトキーを要求してくるので入力する。
-a8de9.jpg)
(4)なぜかOSを選ばされる。ここは、使用したインストールディスクによって違うみたい。この場合はこのひとつしか選択肢がない。
-a9c80.jpg)
(5)ライセンス条項を読んだことにして「同意します」をクリックし、前向きな選択である「次へ」を選択する。
-76497.jpg)
(6)どのパーティションにインストールするか聞いてくるので、迷わず「BOOTCAMP」をクリック。違うのを選ぶとMacの部分がなくなるので要注意。(||゜Д゜)ヒィィィ!(゜Д゜||)
-c724d.jpg)
(7)「フォーマット」をクリックすると、「ホントに消しちゃっていいの?」と念押ししてくるのでまよわず「OK」。
-e8231.jpg)
(8)Windowsさんが、何かいろいろやってくれてる間、お風呂にでも入って待つ。(十分入る時間は余裕である)
-dbb55.jpg)
(9)見慣れた田んぼの「田」...。
-5e20e.jpg)
5:Windowsの設定
(1)「PCの設定」迷うような内容はないと思うけど…。
-f5f6d.jpg)
(2)サインイン、英数はそのまま入力できる。入力中にカーソル付近に表示される「A」をクリックすると全角に切り替えられる。
-ebacf.jpg)
(3)はい、こんにちぁ。この辺の作りはMacOSやiOSをを軽くパクってますが…。
-d80cd.jpg)
(4)ただひたすら待つ。待てば海路の日和あり。
-a51f4.jpg)
(5)最後の処理とのたまって、ユーザーに期待させておいて「あと、もう少しです」って…なんか小バカにされた感が…
-3439c.jpg)
5:Windows上で使うBootCampを設定する
(1)画面が落ち着くと自動的に「BootCamp」インストーラーが表示されるので「次へ」をクリック
.jpg)
(2)サクッと使用許諾に同意して「次へ」をクリック
-da5f1.jpg)
(3)いろんなもののドライバが自動的に読み込まれる。
-b0bff.jpg)
(4)キーボードとかのドラバもここでインストールされる
-2d880.jpg)
(5)「BootCamp」の設定はこれで、ほぼおしまい。
-d3bf7.jpg)
(6)再起動の許可を求めてくるので、素直なよい子は「はい」を。
-2b165.jpg)
(7)ここへ至るまでに、何度も自動的に再起動するけど、何の心配もいりません。
-1cae5.jpg)
(8)何度見てもよくわからない、ログインに続く画面...京都タワーっぽい。
-e6570.jpg)
(9)パスワードを入れてログイン
-44364.jpg)
(10)でた。後は無線LANの設定をして、Updateをかけて8.1まで上げれば完了。おちゅかれ様
-61648.jpg)
全部で4時間くらいかかったかもです。( ´Д`)=3 フゥ
Macで、おなじみにジャ~ンっていうMacの起動音が鳴ってWindowsが出てくるのっWindowsのプライドをこっそりと傷つけてるようで…おもしろい。(え?感想そんだけ?)
☆MacBook Air 13インチ|Apple|256MB|1.7GHz Intel Dual-Core Core i7 [Mac]
ついにっ!ついにっ!ヘ(≧▽≦ヘ) きゃーーん♪
満を持して、まくぶくえあの身ぐるみを剥ぐ時がやってきました!
すっごく地味な、無地の箱です。
 節約のためかなー?それとも、かわいい箱だと配送中に略奪されちゃったりするから目立たないようにしてるのかなぁ?
節約のためかなー?それとも、かわいい箱だと配送中に略奪されちゃったりするから目立たないようにしてるのかなぁ?
いよいよ、身ぐるみを剥いでみましょう!
 まずはチラ見せ。シンプルに納まっています。
まずはチラ見せ。シンプルに納まっています。
身ぐるみを剥いでみた。キャ━━゚+.ヽ(≧▽≦)ノ.+゚━━ ッ!!!
 4つの角にはめ込まれていたパッキングは紙製で、中に空気が入っています。ちょっと不思議な感じですが、とってもエコです。
4つの角にはめ込まれていたパッキングは紙製で、中に空気が入っています。ちょっと不思議な感じですが、とってもエコです。
さらに、さらに!身ぐるみを剥いでみた。
 高級クッキーの入ってる缶箱みたいかも。
高級クッキーの入ってる缶箱みたいかも。
パッケージ内も至ってシンプル。
 まくぶくえあと、充電ケーブル(通常×1/延長用×1)、ACアダプタのみ。
まくぶくえあと、充電ケーブル(通常×1/延長用×1)、ACアダプタのみ。
フィルムも剥がして、いよいよ丸裸です。
 (ノ∇≦*)キャッ.:゚+
(ノ∇≦*)キャッ.:゚+
仕上げが美しいのです。
 すらっと薄くて…
すらっと薄くて…
斬鉄剣のようです。(みたことないけど)
 昔、シャープで薄さを誇るMURAMASAってゆーノートパソコンがあったけど、それ以上の名刀です。たぶん。エッジでスパッと手が切れそうだけど、触ってみるとなめらかな仕上げです。
昔、シャープで薄さを誇るMURAMASAってゆーノートパソコンがあったけど、それ以上の名刀です。たぶん。エッジでスパッと手が切れそうだけど、触ってみるとなめらかな仕上げです。
ご開帳いたします。(´・ω・`)(´-ω-`)) ペコリ
 あまりの薄さに、液晶部分に表面のリンゴマークが透けて見えます。(まだ電源は投入していません。)
あまりの薄さに、液晶部分に表面のリンゴマークが透けて見えます。(まだ電源は投入していません。)
電源投入して、初期設定をゴニョゴニョです。
 Retinaディスプレイじゃないけど、とってもキレイです。
Retinaディスプレイじゃないけど、とってもキレイです。
何年か経つと忘れちゃうので、スペックをメモっておきます。
MacBook Air 13インチ(2014年制)
んで。早々と届いていたコレ。
 Apple USB SuperDriveです。薄さの秘密は外付けドライブですね。この表面がMagic Trackpad を兼ねていればいいのになぁ。
Apple USB SuperDriveです。薄さの秘密は外付けドライブですね。この表面がMagic Trackpad を兼ねていればいいのになぁ。
裏側に可愛い隠しリンゴです。
 ちょっと分厚目の紙製CDケースくらいのサイズです。
ちょっと分厚目の紙製CDケースくらいのサイズです。
AppleID、iCloud、その他全ての設定が終わっているので、iPhotoを起動するだけで、これまでのあいぱど、あいまっく、Windowsの画像が見えています。
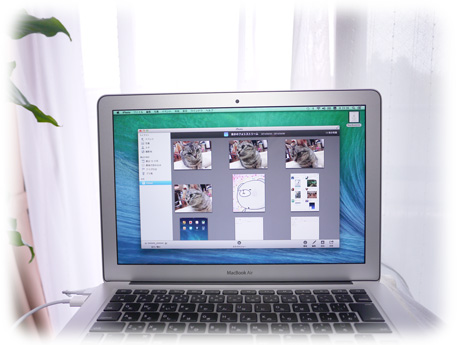 楽勝です。コレで来るべき、iPhone6をお迎えする準備が完了です。6月とか8月とか、そーゆー噂ですよね。
楽勝です。コレで来るべき、iPhone6をお迎えする準備が完了です。6月とか8月とか、そーゆー噂ですよね。
そして、今回のお買い上げ清算しますっ!
消費税5%でも、ずいぶんな額面です。税率変更前に注文してよかったなぁ。
そして、今回のApple Storeでの購入の特典として!
 15,000円分のApp Store Cardが別便で届きました!何つかおうかなぁ?るるん♪
15,000円分のApp Store Cardが別便で届きました!何つかおうかなぁ?るるん♪
特典のカードも含めるとで3万円分の値引きと考えていいと思います。
ラッキーっ!!(((p≧ω≦q)))キャー♪
キャンペーンは2014年4月9日までだから、急いでっ!
満を持して、まくぶくえあの身ぐるみを剥ぐ時がやってきました!
すっごく地味な、無地の箱です。

いよいよ、身ぐるみを剥いでみましょう!

身ぐるみを剥いでみた。キャ━━゚+.ヽ(≧▽≦)ノ.+゚━━ ッ!!!

さらに、さらに!身ぐるみを剥いでみた。

パッケージ内も至ってシンプル。

フィルムも剥がして、いよいよ丸裸です。

仕上げが美しいのです。

斬鉄剣のようです。(みたことないけど)

ご開帳いたします。(´・ω・`)(´-ω-`)) ペコリ

電源投入して、初期設定をゴニョゴニョです。

何年か経つと忘れちゃうので、スペックをメモっておきます。
MacBook Air 13インチ(2014年制)
- 1.3GHzデュアルコアIntel Core i7 プロセッサ
(Turbo Boost使用時最大2.6GHz) - Intel HD Graphics 5000
- メモリ: 4GB
- フラッシュストレージ:256GB×1
んで。早々と届いていたコレ。

裏側に可愛い隠しリンゴです。

AppleID、iCloud、その他全ての設定が終わっているので、iPhotoを起動するだけで、これまでのあいぱど、あいまっく、Windowsの画像が見えています。
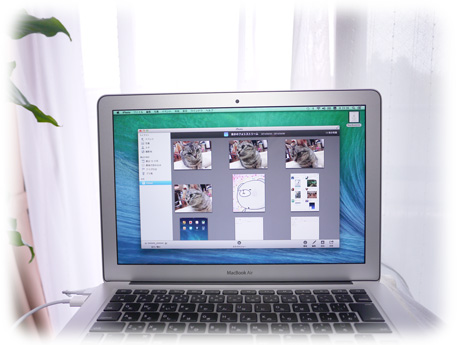
そして、今回のお買い上げ清算しますっ!
Apple USB SuperDrive:¥7,778
iPad Air Wi-Fi 16GB - シルバー:¥48,102
値引:-¥5,000
MacBook Air 13インチ:¥127,713
値引:-¥10,000
-----------------------------------------------------------
小計 :¥183,593
配送: ¥0
消費税 :¥13,487
注文合計: ¥197,080
合計割引額: ¥15,000
消費税5%でも、ずいぶんな額面です。税率変更前に注文してよかったなぁ。
そして、今回のApple Storeでの購入の特典として!

特典のカードも含めるとで3万円分の値引きと考えていいと思います。
ラッキーっ!!(((p≧ω≦q)))キャー♪
キャンペーンは2014年4月9日までだから、急いでっ!
☆iPad Air Wi-Fi 16GB シルバー|Apple|初期設定(4) [Mac]
あいぱどえあ、みんなとつながる編です。(いつの間にやらサブタイトル...?)
Windows8.1と写真をやりとりしよう
●iCloudを使って写真をやりとりしよう!の巻
AppleのiCloudヘルプのサイトで『「自分のフォトストリーム」に写真を追加する』という項目では次のようになっていて、さっぱり意味が分かりません。
Windowsコンピュータの場合
…なので、実際手さぐりでやってみました。
WindowsにiCloudをインストールしたら、iCloudコントロールパネルを開きます。
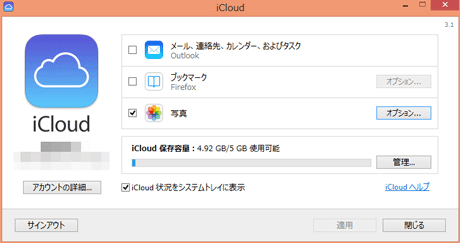 MacのiCloudに比べてとってもシンプルで、Macにしかできない操作がいろいろあるみたいです。
MacのiCloudに比べてとってもシンプルで、Macにしかできない操作がいろいろあるみたいです。
エクスプローラーからコンピューターを開くと、デバイスとドライブの中にiCloudフォトってゆ~のが追加されています。
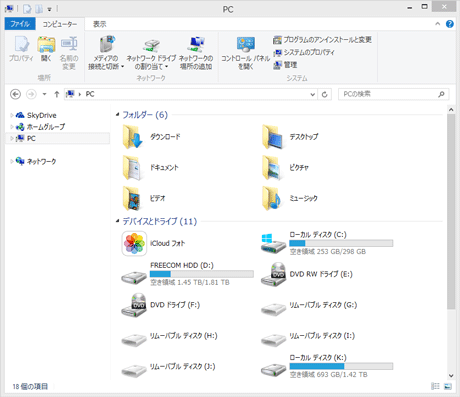
iCloudフォトを開くと[自分のフォトストリーム]と[アクティビティ]のふたつが見えます。
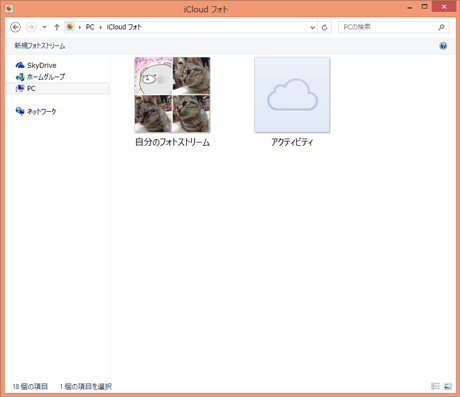
[自分のフォトストリーム]をダブルクリックで開くと見覚えのある画像が見えます。
ウィンドウ右上の「フォルダを開く」をクリックします。
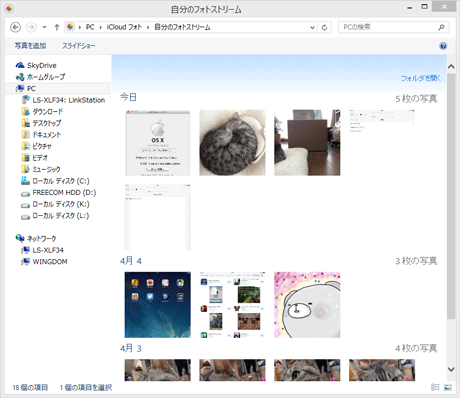
[アップロード]、[共有]、[自分のフォトストリーム]の3つのフォルダが見えます。
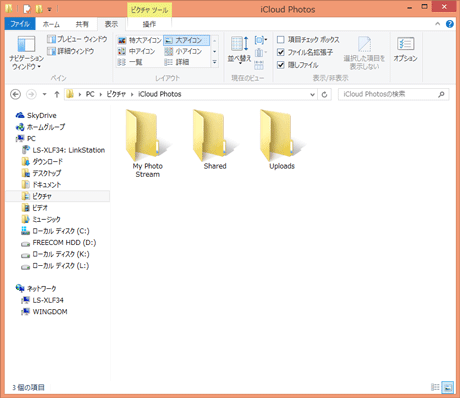
[自分のフォトストリーム]の中に追加したい写真を入れます。
ここでは、「赤いきのこ」と「このファイルはWindows8.1から保存しました」のふたつの画像を追加しています。
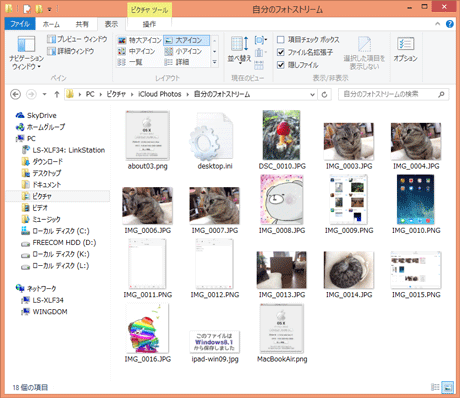
iPadとMac側のiCloudでもちゃんと見えましたねー。
↓iPad↓
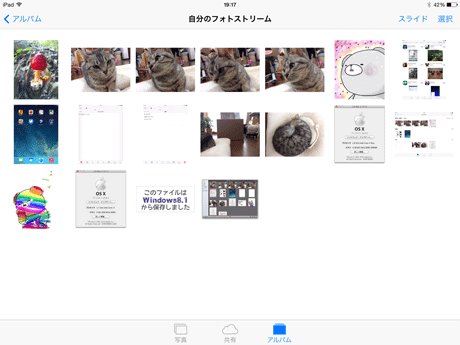
↓iMac↓
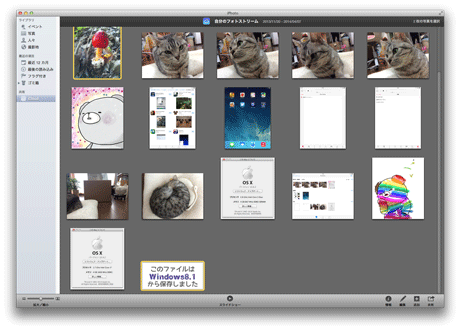 操作は極めてカンタン。
操作は極めてカンタン。
表示されるまでにかかる時間は、なぜかMac同士よりも遅いと感じました。
その他に、音楽の共有とかいろんなこともやったけど、記事にするのが面倒くさくなって来たので、気が向いたらということにします。(まさかの途中やめ…?)
前回もお知らせしたように、まくぶくが届いています。
 次回はこれの身ぐるみを剥いでみたいな。
次回はこれの身ぐるみを剥いでみたいな。
ヘ(≧▽≦ヘ) きゃーーん♪
Windows8.1と写真をやりとりしよう
●iCloudを使って写真をやりとりしよう!の巻
AppleのiCloudヘルプのサイトで『「自分のフォトストリーム」に写真を追加する』という項目では次のようになっていて、さっぱり意味が分かりません。
Windowsコンピュータの場合
- ファイルエクスプローラー(Windows 8)またはWindowsエクスプローラー(Windows 7)のフォルダウインドウで「お気に入り」の下の「iCloud写真」を選択します。
- 「自分のフォトストリーム」をダブルクリックします。
- ツールバーの「写真を追加」をクリックし、追加する1つまたは複数の写真を選択して、「開く」をクリックします。
…なので、実際手さぐりでやってみました。
WindowsにiCloudをインストールしたら、iCloudコントロールパネルを開きます。
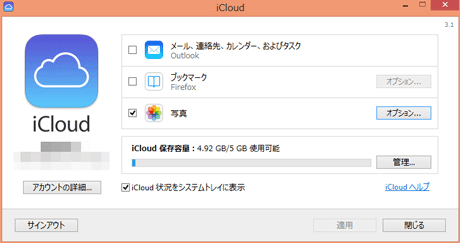
エクスプローラーからコンピューターを開くと、デバイスとドライブの中にiCloudフォトってゆ~のが追加されています。
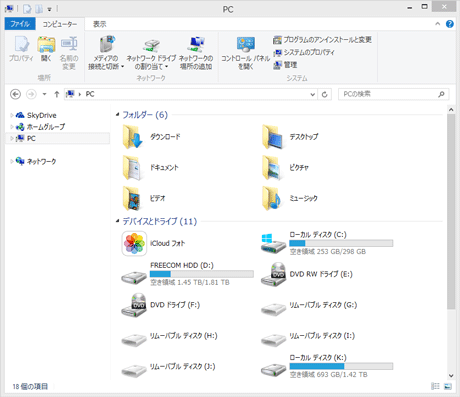
iCloudフォトを開くと[自分のフォトストリーム]と[アクティビティ]のふたつが見えます。
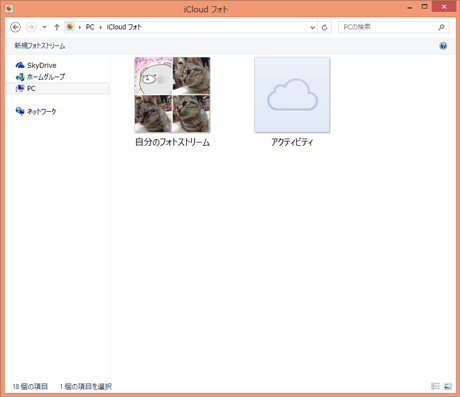
[自分のフォトストリーム]をダブルクリックで開くと見覚えのある画像が見えます。
ウィンドウ右上の「フォルダを開く」をクリックします。
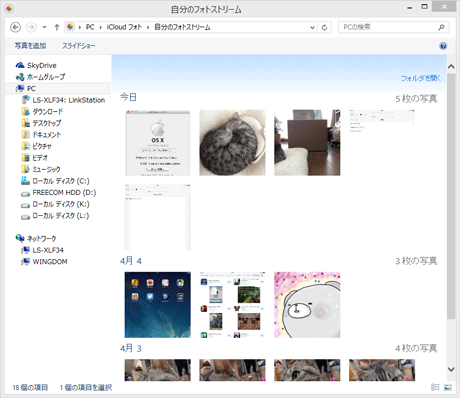
[アップロード]、[共有]、[自分のフォトストリーム]の3つのフォルダが見えます。
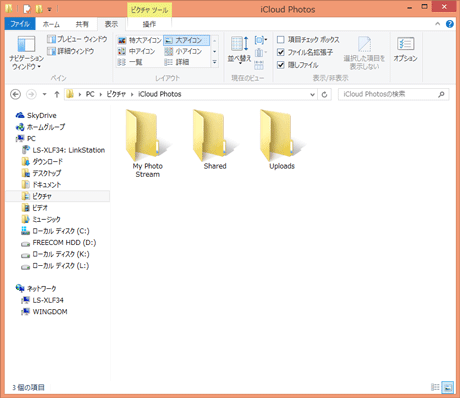
[自分のフォトストリーム]の中に追加したい写真を入れます。
ここでは、「赤いきのこ」と「このファイルはWindows8.1から保存しました」のふたつの画像を追加しています。
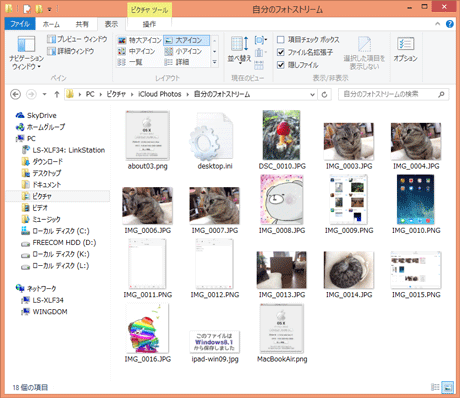
iPadとMac側のiCloudでもちゃんと見えましたねー。
↓iPad↓
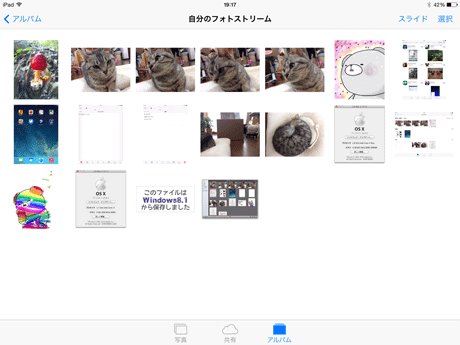
↓iMac↓
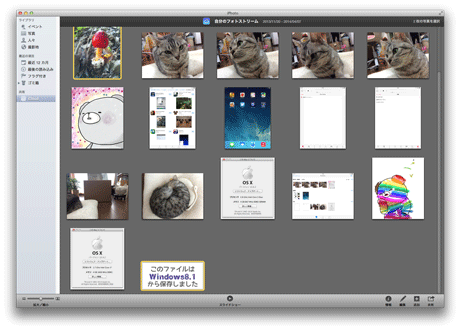
表示されるまでにかかる時間は、なぜかMac同士よりも遅いと感じました。
その他に、音楽の共有とかいろんなこともやったけど、記事にするのが面倒くさくなって来たので、気が向いたらということにします。(まさかの途中やめ…?)
前回もお知らせしたように、まくぶくが届いています。

ヘ(≧▽≦ヘ) きゃーーん♪
☆iPad Air Wi-Fi 16GB シルバー|Apple|初期設定(3) [Mac]
あいぱどえあ、みんなとつながる編です。(いつの間にやらサブタイトル...?)
iMacと写真をやりとりしよう
●iMacに写真を取り込む(iTunesでやりとりする)
【事前の準備】
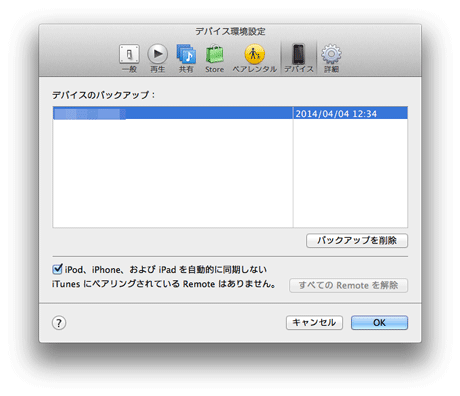 iMacとあいぱどがつながった途端に、iMac内の莫大な数のミュージックが入っちゃったら面倒なので、[iTunes]→[環境設定]→[デバイス]の中にある[□iPod、iPhone、およびiPadを自動的に同期しない]にチェックを入れておく方が無難かな。ちなみにiTunesのバージョンは11.1.5です。
iMacとあいぱどがつながった途端に、iMac内の莫大な数のミュージックが入っちゃったら面倒なので、[iTunes]→[環境設定]→[デバイス]の中にある[□iPod、iPhone、およびiPadを自動的に同期しない]にチェックを入れておく方が無難かな。ちなみにiTunesのバージョンは11.1.5です。
iTunesを起動して、あいぱどをつなぎます。[続ける]をクリックしましょう!
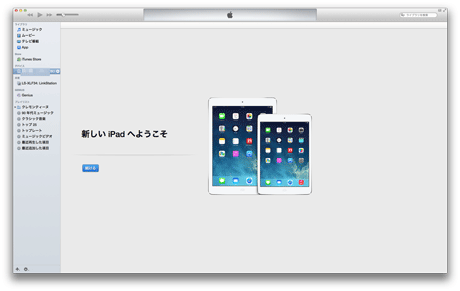 ようこそって言われちゃいます。
ようこそって言われちゃいます。
なんか照れるよね。(//∇//(//∇//(//∇//) テレテレ
iTunesと同期の画面で[開始]をクリックします。
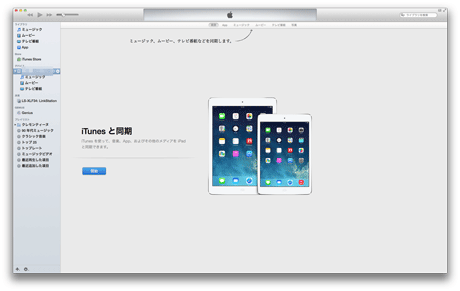 何かドキドキしちゃうよねー。…o(;-_-;)oドキドキ♪
何かドキドキしちゃうよねー。…o(;-_-;)oドキドキ♪
たぶん内部で…、
「こんにちは、はじめまして。あたし、あいぱどです。よろしくですー。」
「こんにちは、わたしはあいまっくです。これから仲よくしてね。」
「あいまっくたん、これもってないの?あげるね。」
「あいぱどちゃん、こんなものしかありませんが、よろしかったら、どうぞどうそ。」
…とか、そーゆー会話してる感じです。
ふたりの名刺交換作業が終わった頃を見計らって、iMacのiPhotoを起動します。
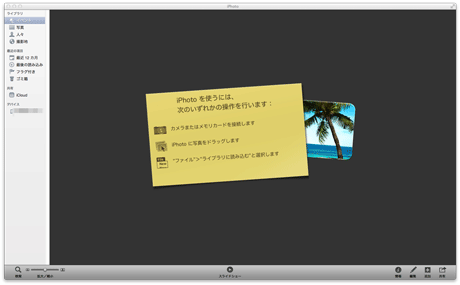
初めて使うので、「はじめよう」の誘い文句にのっかります。
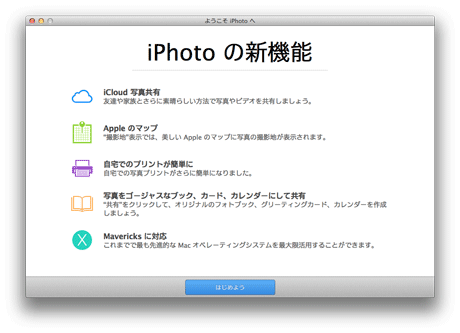
なんということでしょう!既に写真が撮り込まれていますっ!
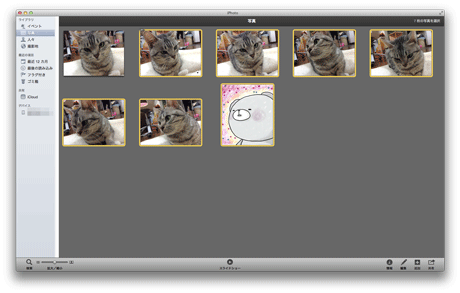 なんか、あっとゆーまだよねぇ。
なんか、あっとゆーまだよねぇ。
●(おまけ)iMacのiPhotoに取り込んだ写真を外付HDDにコピーする
先の項目であっという間に取り込まれたiPadの写真ですが。。。
この写真がMacのどこのフォルダに入ったかとゆ~と、すっごくわかりにくいところに格納されています。
[ピクチャ]の中にある[iPhoto Library]というファイルです。
最初はフォルダに入ってると思ったんだけど…。
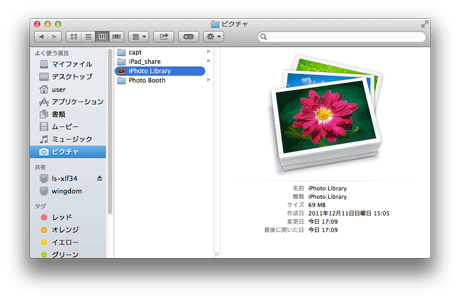 この[iPhoto Library]ってゆーのはフォルダじゃなくて、ファイルなんです。写真がひとかたまりになったやつなのです。なので、ダブルクリックでは開きません。
この[iPhoto Library]ってゆーのはフォルダじゃなくて、ファイルなんです。写真がひとかたまりになったやつなのです。なので、ダブルクリックでは開きません。
[iPhoto Library]を開くには、写真を取り込んだ[iPhoto Library]を「Control」キーを押しながらクリックして「コンテキストメニュー」を出し、「パッケージの内容を表示」をクリックします。右クリックの出来るマウスを持ってる方は、右クリックでもコンテキストメニューを出せます。←よーするにショートカットメニューのことです。
パッケージ内の[Masters]フォルダの中にさらに年月ごとに分かれたフォルダがあり、その中に写真はあります。
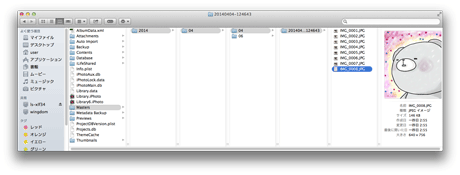 …なので、ちょっと開くのは面倒です。
…なので、ちょっと開くのは面倒です。
外付HDDにバックアップしたいときには、iPhotoの[ライブラリ]から[写真]を開き、移動したい写真のサムネイルを、外付HDDのフォルダにドラッグすると簡単にコピーできます。
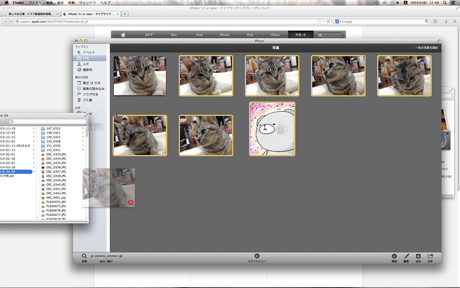
●iCloudで写真を共有する(自分だけ編)
こーゆー記事を書いてると、iPad、iMac、Windowsそれぞれの画面キャプチャや試し撮りしたりするのであちこち開いたりコピーしたり、もうわけわかんなくなっちゃってきます。そこで、iCloudの登場です。
iMacのiPhotoから見る方法です。
iPhotoを起動して、ライブラリの[iCloud]をクリックします。
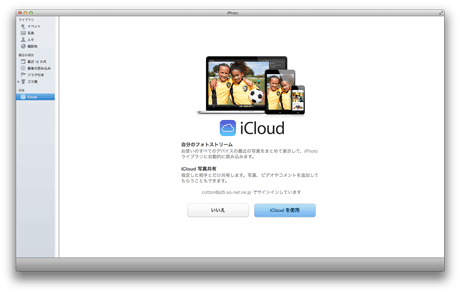 ここは、素直に[iCloudを使用する]をクリックします。
ここは、素直に[iCloudを使用する]をクリックします。
勝手に湧いてきました。前回の記事以降にiPadで撮影した写真も追加されています。ぶれたりしてiPadで捨てた写真はここからも無くなっています。
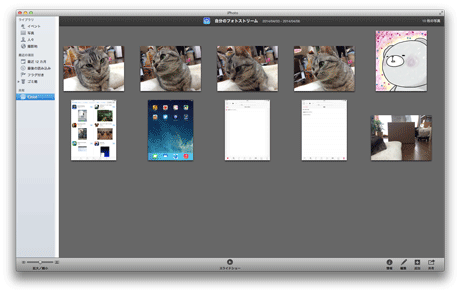 おやっ?まくぶくが届いたようです。(画面右下の画像参照)
おやっ?まくぶくが届いたようです。(画面右下の画像参照)
なので、今日はこの辺で。(もしやの、続く?)
(*'-')ノ*:・・:*マタネー*:・・:*
iMacと写真をやりとりしよう
●iMacに写真を取り込む(iTunesでやりとりする)
【事前の準備】
- iMacに最新のiTunesをインストールしておく。
- 自動的に同期しない設定にしておく。
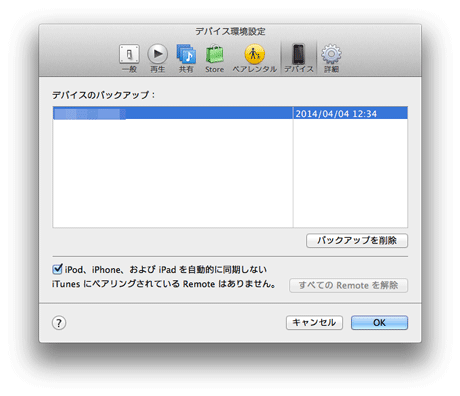
iTunesを起動して、あいぱどをつなぎます。[続ける]をクリックしましょう!
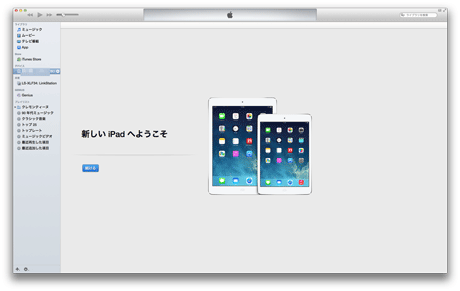
なんか照れるよね。(//∇//(//∇//(//∇//) テレテレ
iTunesと同期の画面で[開始]をクリックします。
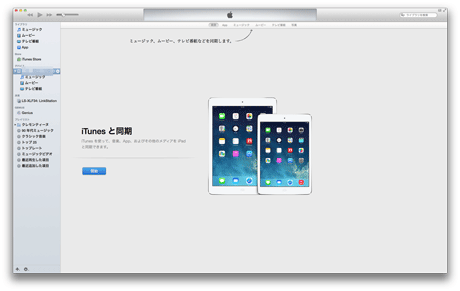
たぶん内部で…、
「こんにちは、はじめまして。あたし、あいぱどです。よろしくですー。」
「こんにちは、わたしはあいまっくです。これから仲よくしてね。」
「あいまっくたん、これもってないの?あげるね。」
「あいぱどちゃん、こんなものしかありませんが、よろしかったら、どうぞどうそ。」
…とか、そーゆー会話してる感じです。
ふたりの名刺交換作業が終わった頃を見計らって、iMacのiPhotoを起動します。
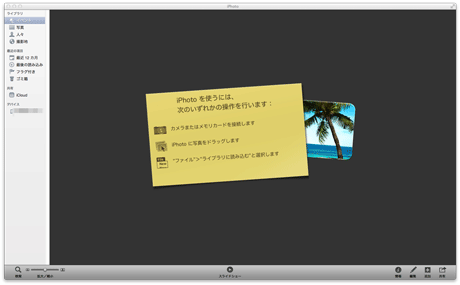
初めて使うので、「はじめよう」の誘い文句にのっかります。
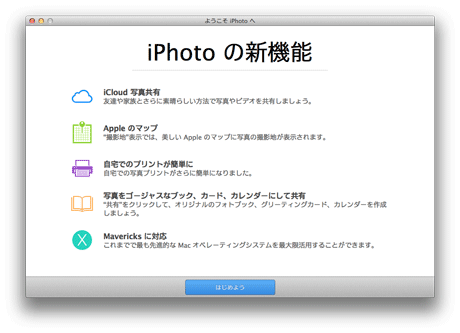
なんということでしょう!既に写真が撮り込まれていますっ!
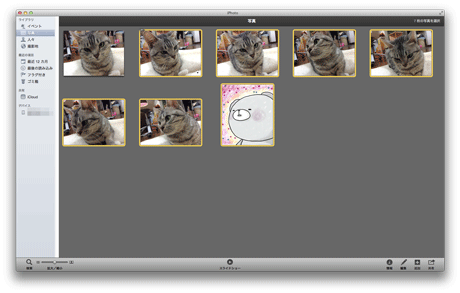
●(おまけ)iMacのiPhotoに取り込んだ写真を外付HDDにコピーする
先の項目であっという間に取り込まれたiPadの写真ですが。。。
この写真がMacのどこのフォルダに入ったかとゆ~と、すっごくわかりにくいところに格納されています。
[ピクチャ]の中にある[iPhoto Library]というファイルです。
最初はフォルダに入ってると思ったんだけど…。
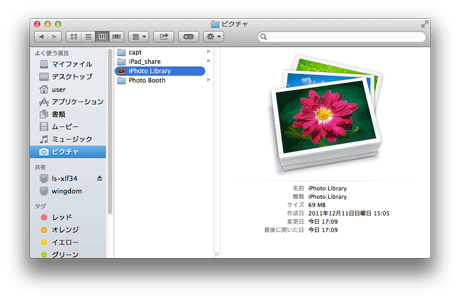
[iPhoto Library]を開くには、写真を取り込んだ[iPhoto Library]を「Control」キーを押しながらクリックして「コンテキストメニュー」を出し、「パッケージの内容を表示」をクリックします。右クリックの出来るマウスを持ってる方は、右クリックでもコンテキストメニューを出せます。←よーするにショートカットメニューのことです。
パッケージ内の[Masters]フォルダの中にさらに年月ごとに分かれたフォルダがあり、その中に写真はあります。
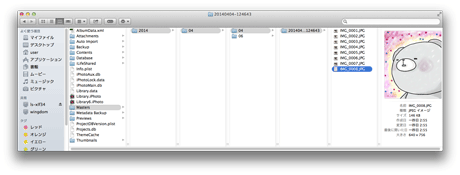
外付HDDにバックアップしたいときには、iPhotoの[ライブラリ]から[写真]を開き、移動したい写真のサムネイルを、外付HDDのフォルダにドラッグすると簡単にコピーできます。
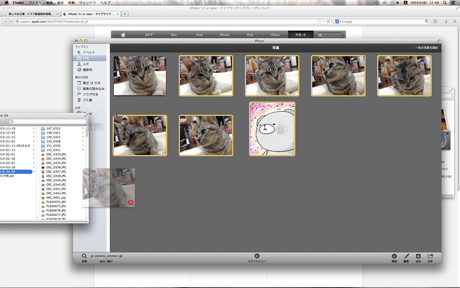
●iCloudで写真を共有する(自分だけ編)
こーゆー記事を書いてると、iPad、iMac、Windowsそれぞれの画面キャプチャや試し撮りしたりするのであちこち開いたりコピーしたり、もうわけわかんなくなっちゃってきます。そこで、iCloudの登場です。
iMacのiPhotoから見る方法です。
iPhotoを起動して、ライブラリの[iCloud]をクリックします。
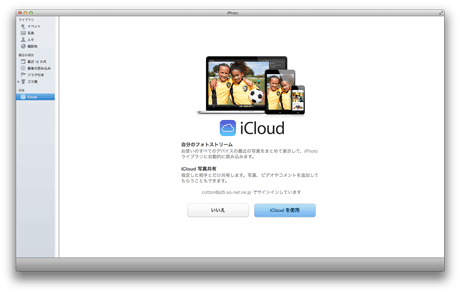
勝手に湧いてきました。前回の記事以降にiPadで撮影した写真も追加されています。ぶれたりしてiPadで捨てた写真はここからも無くなっています。
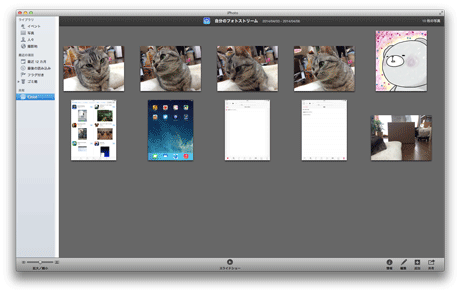
なので、今日はこの辺で。(もしやの、続く?)
(*'-')ノ*:・・:*マタネー*:・・:*
☆iPad Air Wi-Fi 16GB シルバー|Apple|初期設定(2) [Mac]
昨日の続きでございます。本日もよろぴくお願いいたしますです。
既に、あいぱどえあをお使いの方には、なんの新しい情報もない記事ですので、するっとスルーしてやってください。
Apple IDでサインイン。
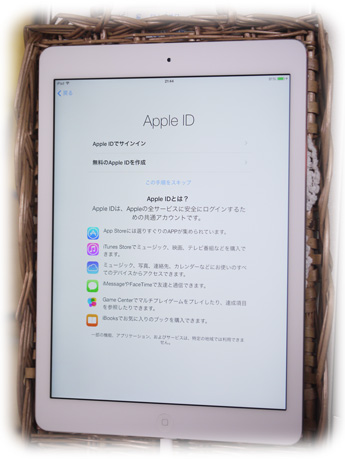 既にパソコンやiPhoneでiTunesを使ったり、Apple製品を購入したことのある人なら登録が済んでいると思いますので、それを使った方が後でどれが、どのIDだっけ?パスワードは?って混乱することが無いのでお勧めです。
既にパソコンやiPhoneでiTunesを使ったり、Apple製品を購入したことのある人なら登録が済んでいると思いますので、それを使った方が後でどれが、どのIDだっけ?パスワードは?って混乱することが無いのでお勧めです。
もしも、初林檎でApple IDが無い場合はここから新規登録をします。
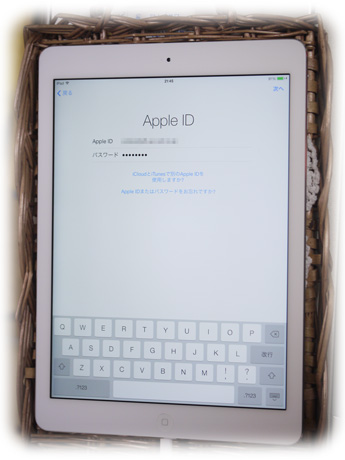 でも、面倒くさいので、先にパソコンで取得して設定を終えておく方がいいです。
でも、面倒くさいので、先にパソコンで取得して設定を終えておく方がいいです。
利用規約に同意します。この結果をメールで受け取りたい人は、「メールで送信」を選びます。(たいていの人は不要だと思っているようです。)

せっかくなので送ってもらうことにしました。アドレスを確認して、左上の送信をちょい押さえ(タップ)します。
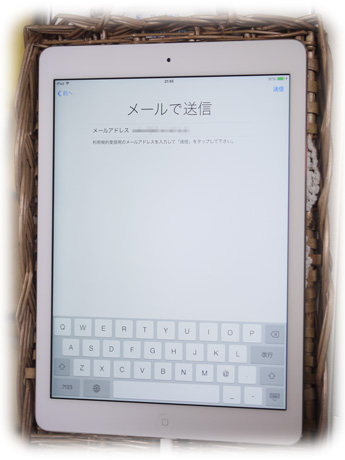
時間がかかります....と思わせておいて案外と待ちませんでした。
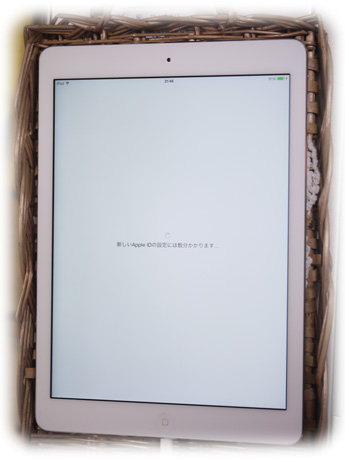
続いてiCloudの設定に入ります。他のMacやiPhoneで既にiCloudを使っている場合はこのiPadを仲間に入れるかどうかということです。
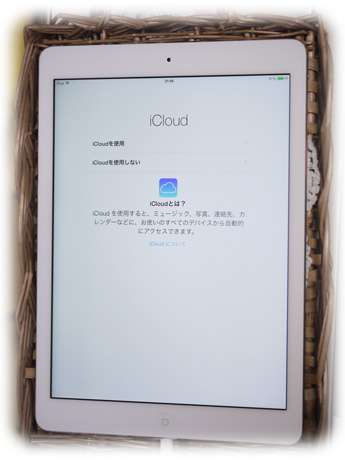 ちなみに、iCloudって何よ?って方は→こちら
ちなみに、iCloudって何よ?って方は→こちら
要するに、
Appleっていう会社にある貸倉庫を借りて、鍵を持ってるどのパソコンからも中身を取りに行けるというサービスですね。
ご家庭内のiPadのApple IDとMacを一緒にしておくと、何気に、iPadで撮影した忘年会で仮装しているお父さんのあらわな姿がお家のMacで見えてしまい、威厳損失みたいな話を聞いたことがあるので、ちょっと注意がいるかもしれません。
iPadを探す機能の設定です。
 なくしちゃったときにパソコンからロックをかけて在処を探し出すというものです。Wi-Fiだけなので、大まかな範囲でしかわかりませんが、職場で無くしたのか家の中にあるのかくらいはわかります。なので、キッチンかバスルームかなんて、細かいコトはわかりません。
なくしちゃったときにパソコンからロックをかけて在処を探し出すというものです。Wi-Fiだけなので、大まかな範囲でしかわかりませんが、職場で無くしたのか家の中にあるのかくらいはわかります。なので、キッチンかバスルームかなんて、細かいコトはわかりません。
iMessageとFaceTimeの設定です。
 Wi-FiでつながっているMac製品を使っている知り合いに、送れるメッセージです。docomoで言う、ショートメールみたいなものと思えばいいでしょう。見た目はLineっぽいインターフェイスです。
Wi-FiでつながっているMac製品を使っている知り合いに、送れるメッセージです。docomoで言う、ショートメールみたいなものと思えばいいでしょう。見た目はLineっぽいインターフェイスです。
パスコードの設定です。
 iPadがスリープから解除されるときに使う、パスワードや暗証番号のことです。なくても使えますが、安全のために設定しておいた方がいいと思います。
iPadがスリープから解除されるときに使う、パスワードや暗証番号のことです。なくても使えますが、安全のために設定しておいた方がいいと思います。
まぁ、たった4桁ですから安全性ってどうよ?ってところですけどね。

キーチェーンの設定です。iCloudでつながっている、どのマシンからでもメール、連絡先、カレンダー、メッセージなどを最新の状態を見ることができるモノです。
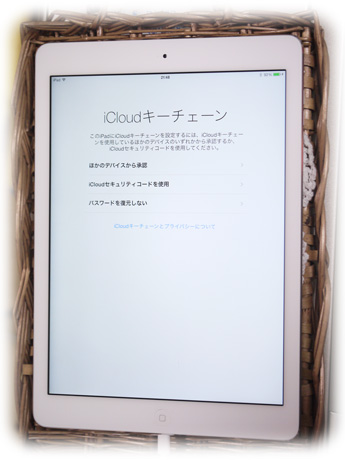 もうこの辺りから、AppleIDのパスワードやら、Wi-Fi親分のパスワードやら、パスコードやらキーチェーンやら、こんがらがってくる人がいるような気がします。
もうこの辺りから、AppleIDのパスワードやら、Wi-Fi親分のパスワードやら、パスコードやらキーチェーンやら、こんがらがってくる人がいるような気がします。
わたしは、「ほかのデバイスから承認」を選択しました。「承認要求が送信されました」と言うメッセージが表示されます。え?どこに送信されたん?メール…?
 たぶん、どのパソコンからでも承認が受けられるのかなと思っていたんだけど…。
たぶん、どのパソコンからでも承認が受けられるのかなと思っていたんだけど…。
「ほかのデバイスから承認」を選択すると、起動していたiCloudを利用しているiMacの画面にメッセージが表示されました。iMacには勝手に出たけど、Windows8.1には何も表示されませんでしたが、WindowsからiCloudを起動しても、承認に関する項目はありませんでしたので、Windowsからはできないみたいです。
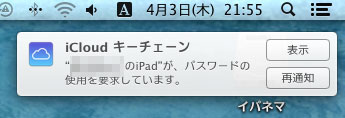
Mac側でiCloudを開きます。
キーチェーンの欄を見ると「~のiPadから承認要求」と言うメッセージが表示されています。
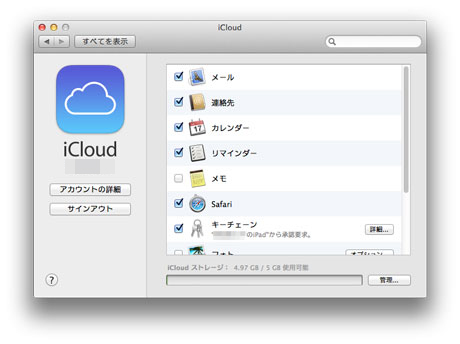
詳細ボタンをクリックして、Apple IDのパスワードを入力します。
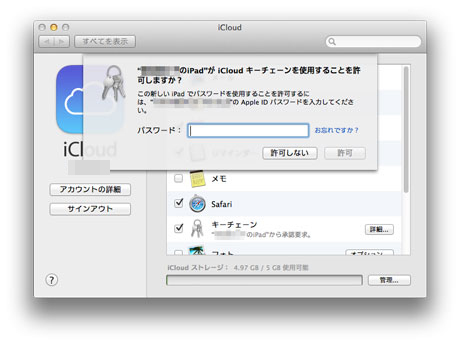 もー、何のこっちゃねん!って感じですが、とにかくこれで完了です。
もー、何のこっちゃねん!って感じですが、とにかくこれで完了です。
Siri、知り?尻?の設定です。
 話しかければ何でも答えてくれるという、物知りSiriちゃんです。(ホントは、Speech Interpretation and Recognition Interfaceの略らしいよ)
話しかければ何でも答えてくれるという、物知りSiriちゃんです。(ホントは、Speech Interpretation and Recognition Interfaceの略らしいよ)
最初は、お~ぉ、画期的ぃとか思ったけど、今ではdocomoのしゃべってコンシェルとか、Google音声検索とか、似たようなものが出てますので珍しくなくなりましたよね。どれも、個人の特定されない程度ですが、情報を解析したりするので、こわいわ~って人はオフにした方がいいかも。
わたし?ONです。
診断/使用状況を自動的に送るかどうかの設定です。
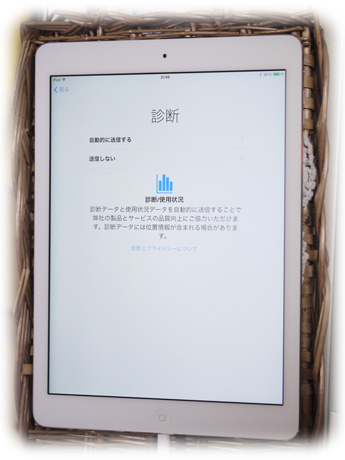 使用状況を送信しても、困った時に特にAppleが助けに来てくれるとかはありませんので、これも、何か勝手に情報を送るのはヤダなぁ、って人は送信しない方がいいかも。
使用状況を送信しても、困った時に特にAppleが助けに来てくれるとかはありませんので、これも、何か勝手に情報を送るのはヤダなぁ、って人は送信しない方がいいかも。
ユーザー登録をします。
 しなくても使えます。
しなくても使えます。
ようやく、ようこそ画面ですーー!長かったよ~~~ぉ!箱を開けてから約20分です。
「さあ、はじめよう!」を押します。
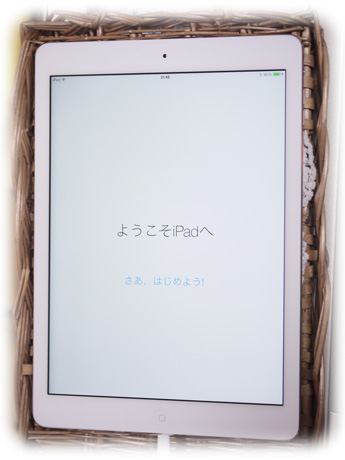 やっと、Retina Displayの魅力発揮です。
やっと、Retina Displayの魅力発揮です。
キレイですねぇぇ。・:*:・(*´∀`*)ウットリ・:*:・
画面下に書かれている「スライドでロック解除」を指でなぞります。

パスコードを聞いてきました。
(*´゜□ `屮)屮ぉぉぉぉお!!!!。゚.☆
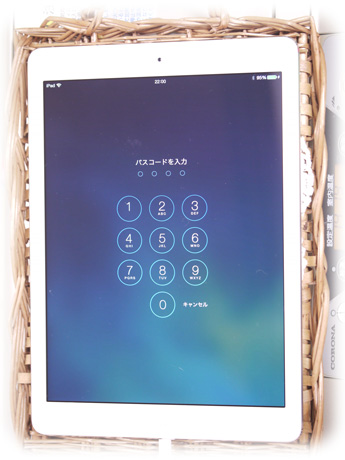
ホーム画面ですっ!iPadのすべては、ここから始まります。
 ♪る~らる~
♪る~らる~
ホーム画面の歯車アイコン「設定」に赤い1という数字がついていたのでタップして、OSのアップデートをしました。
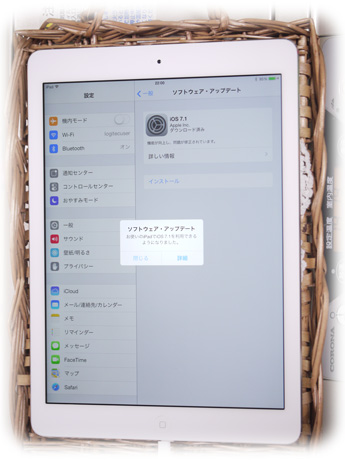
カメラ機能のテストをして…。
 (`わ´) にゃんこがキリっと結構シャープに撮れるねぇ。
(`わ´) にゃんこがキリっと結構シャープに撮れるねぇ。
(*ΦωΦ*) 吾輩はもともとキリっとしてるのにゃ!( ー`дー´)キリッ
そうそう。位置情報サービスをオンにしていると、初期設定ではカメラで撮影したものにも位置情報が入ってしまうので、そのままネットにあげちゃったら撮影した位置がわかってしまいます。
お家でにゃんことかとると、お家の位置情報が公開されてしまうことがあります。
なので、位置情報サービスをオンにする場合でも、カメラだけはオフにしておく方がいいかもです。
まぁ、旅行先とかではオンにしておくと撮影場所ごとに振り分けられるので、後で写真の整理が楽ですけどね。
後はごにょごにょ~っとテキトーなアプリをダウンロードして動作確認しましたですっ。
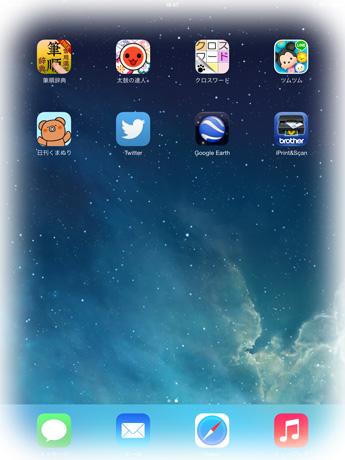 とりあえず2回目は終わりで~すっ...(もしかして、まだ続くんかいっ!しかももうネタがないようにも思うけど…)
とりあえず2回目は終わりで~すっ...(もしかして、まだ続くんかいっ!しかももうネタがないようにも思うけど…)
明日はMacとつないでみたり、そんな感じの記事になると思います。(これまたアバウトな…)
うまくいけば、まくぶくえあが届く予定です。
既に、あいぱどえあをお使いの方には、なんの新しい情報もない記事ですので、するっとスルーしてやってください。
Apple IDでサインイン。
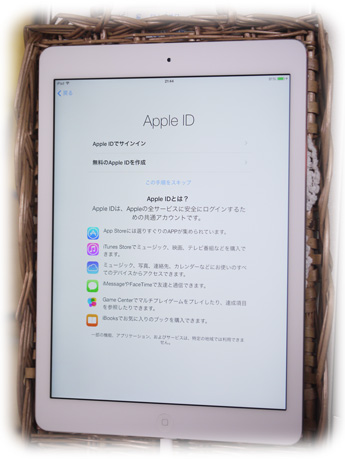
もしも、初林檎でApple IDが無い場合はここから新規登録をします。
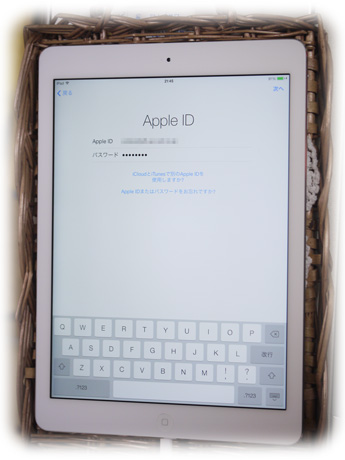
利用規約に同意します。この結果をメールで受け取りたい人は、「メールで送信」を選びます。(たいていの人は不要だと思っているようです。)

せっかくなので送ってもらうことにしました。アドレスを確認して、左上の送信をちょい押さえ(タップ)します。
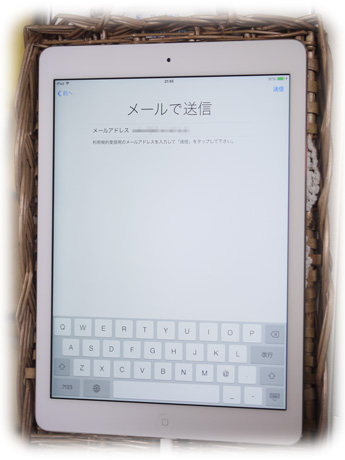
時間がかかります....と思わせておいて案外と待ちませんでした。
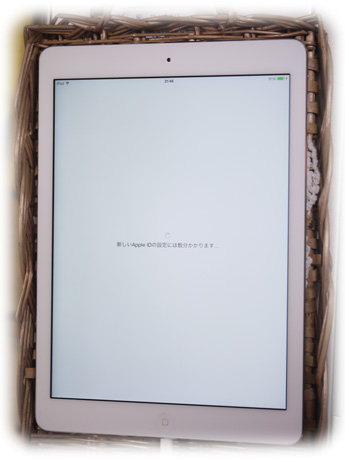
続いてiCloudの設定に入ります。他のMacやiPhoneで既にiCloudを使っている場合はこのiPadを仲間に入れるかどうかということです。
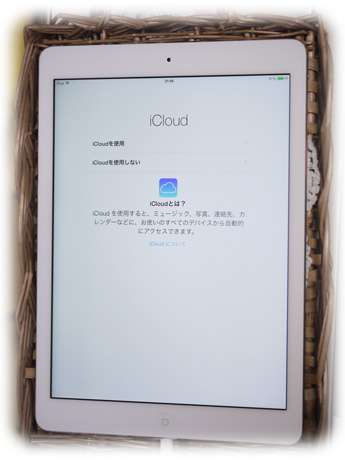
要するに、
Appleっていう会社にある貸倉庫を借りて、鍵を持ってるどのパソコンからも中身を取りに行けるというサービスですね。
ご家庭内のiPadのApple IDとMacを一緒にしておくと、何気に、iPadで撮影した忘年会で仮装しているお父さんのあらわな姿がお家のMacで見えてしまい、威厳損失みたいな話を聞いたことがあるので、ちょっと注意がいるかもしれません。
iPadを探す機能の設定です。

iMessageとFaceTimeの設定です。

パスコードの設定です。

まぁ、たった4桁ですから安全性ってどうよ?ってところですけどね。

キーチェーンの設定です。iCloudでつながっている、どのマシンからでもメール、連絡先、カレンダー、メッセージなどを最新の状態を見ることができるモノです。
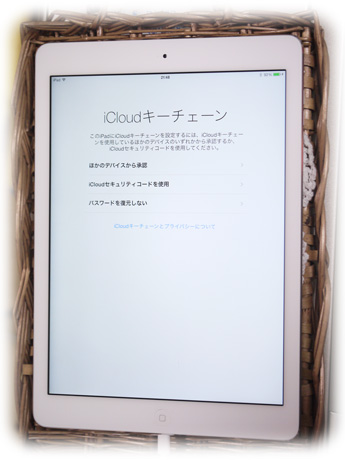
わたしは、「ほかのデバイスから承認」を選択しました。「承認要求が送信されました」と言うメッセージが表示されます。え?どこに送信されたん?メール…?

「ほかのデバイスから承認」を選択すると、起動していたiCloudを利用しているiMacの画面にメッセージが表示されました。iMacには勝手に出たけど、Windows8.1には何も表示されませんでしたが、WindowsからiCloudを起動しても、承認に関する項目はありませんでしたので、Windowsからはできないみたいです。
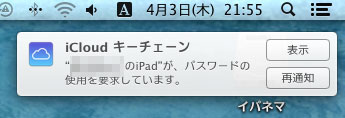
Mac側でiCloudを開きます。
キーチェーンの欄を見ると「~のiPadから承認要求」と言うメッセージが表示されています。
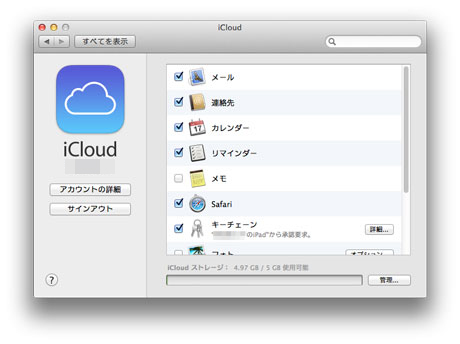
詳細ボタンをクリックして、Apple IDのパスワードを入力します。
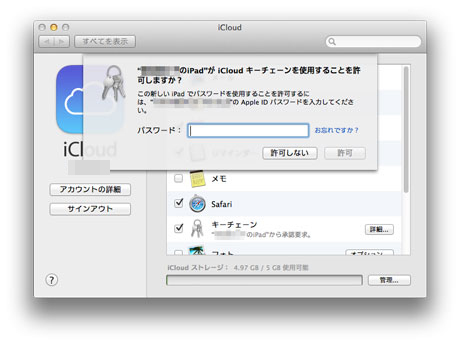
Siri、知り?尻?の設定です。

最初は、お~ぉ、画期的ぃとか思ったけど、今ではdocomoのしゃべってコンシェルとか、Google音声検索とか、似たようなものが出てますので珍しくなくなりましたよね。どれも、個人の特定されない程度ですが、情報を解析したりするので、こわいわ~って人はオフにした方がいいかも。
わたし?ONです。
診断/使用状況を自動的に送るかどうかの設定です。
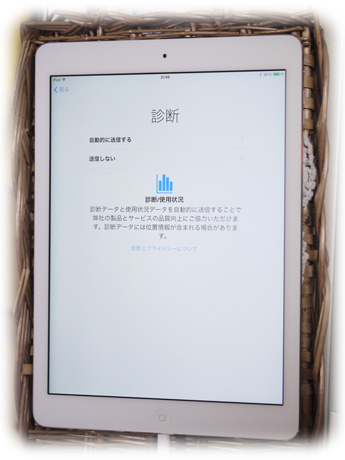
ユーザー登録をします。

ようやく、ようこそ画面ですーー!長かったよ~~~ぉ!箱を開けてから約20分です。
「さあ、はじめよう!」を押します。
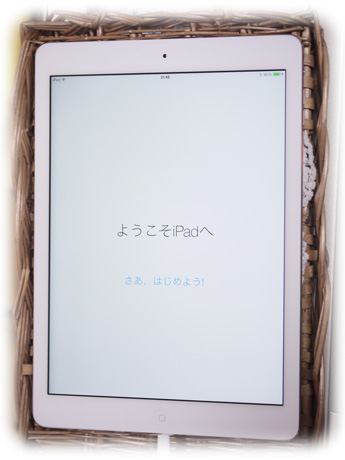
キレイですねぇぇ。・:*:・(*´∀`*)ウットリ・:*:・
画面下に書かれている「スライドでロック解除」を指でなぞります。

パスコードを聞いてきました。
(*´゜□ `屮)屮ぉぉぉぉお!!!!。゚.☆
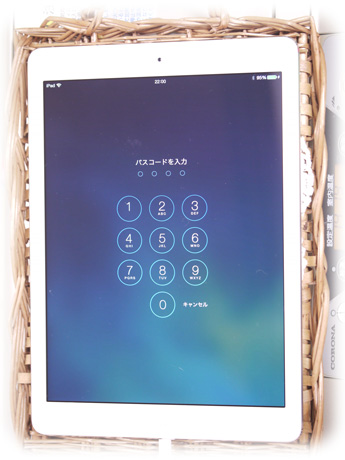
ホーム画面ですっ!iPadのすべては、ここから始まります。

ホーム画面の歯車アイコン「設定」に赤い1という数字がついていたのでタップして、OSのアップデートをしました。
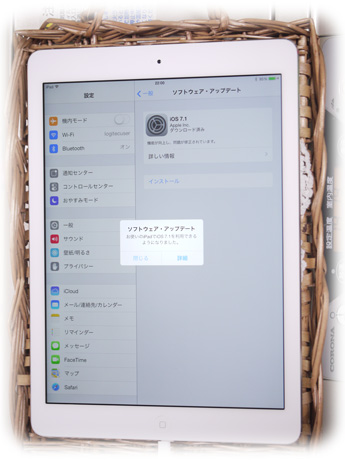
カメラ機能のテストをして…。

(*ΦωΦ*) 吾輩はもともとキリっとしてるのにゃ!( ー`дー´)キリッ
そうそう。位置情報サービスをオンにしていると、初期設定ではカメラで撮影したものにも位置情報が入ってしまうので、そのままネットにあげちゃったら撮影した位置がわかってしまいます。
お家でにゃんことかとると、お家の位置情報が公開されてしまうことがあります。
なので、位置情報サービスをオンにする場合でも、カメラだけはオフにしておく方がいいかもです。
まぁ、旅行先とかではオンにしておくと撮影場所ごとに振り分けられるので、後で写真の整理が楽ですけどね。
後はごにょごにょ~っとテキトーなアプリをダウンロードして動作確認しましたですっ。
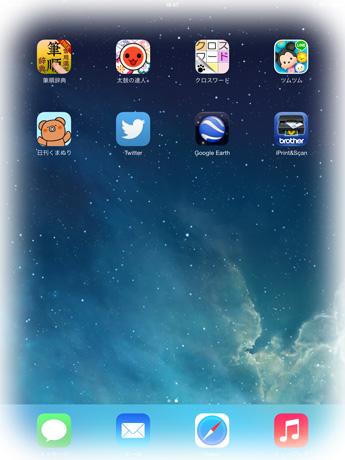
明日はMacとつないでみたり、そんな感じの記事になると思います。(これまたアバウトな…)
うまくいけば、まくぶくえあが届く予定です。
☆iPad Air Wi-Fi 16GB シルバー|Apple|初期設定(1) [Mac]
ご無沙汰でございますー。SDカード紛失から本日まで心折れて、おサボりいたしておりましたです。て、ゆーより、ホントに忙しかったんだよぉ。
(´д`、)ウウウ
そんな多忙な中、人の気も知らないで消費税率が引き上げられました。ミニャさんは、引き上げ前に何かお買い物をしましたか?
(*ΦωΦ*) にゃんか届いたのにゃ。住める?
(`わ´) えへへ。あとで住めるよ。
 すでに、「Twitter垂れ流し記事」でご存じの方もおられると思いますが、3月31日23時過ぎにアップルストアでポチりましたです。iPad Air Wi-Fi 16GB - シルバーと、MacBook Air 13インチ+Apple USB SuperDriveでございますー!
すでに、「Twitter垂れ流し記事」でご存じの方もおられると思いますが、3月31日23時過ぎにアップルストアでポチりましたです。iPad Air Wi-Fi 16GB - シルバーと、MacBook Air 13インチ+Apple USB SuperDriveでございますー!
キャー ヾ(≧∇≦*)〃ヾ(*≧∇≦)〃 キャー
身ぐるみを剥いでみた。(〃д〃)きゃ~♪
 なんか雑っぽい入れ方だよね?大丈夫なん?正方形っぽい箱はApple USB SuperDriveのようです。
なんか雑っぽい入れ方だよね?大丈夫なん?正方形っぽい箱はApple USB SuperDriveのようです。
伝票とApple USB SuperDriveを取り出してみると!
 ありましたっ!iPadですー。
ありましたっ!iPadですー。
ちなみに、まくぶくの方は、ちょっとだけカスタマイズしたので(i5からi7にしただけ)別便のようです。
さっきクロネコさんの画面をチェックしたら出荷済みになっていました。。。。上海から来るみたいです。
Σ(艸・∀・)ェェエエエエ工━!!
極めてシンプルなパケですね。
 薄さを強調した余白の活きたレイアウトです。
薄さを強調した余白の活きたレイアウトです。
あいぱどえあ、です。
 A4位のサイズの箱です。
A4位のサイズの箱です。
ココから、初期設定などの記念撮影をしたために、めっちゃ長くなるのでするっとスルーしちゃってくださいね。
さらに身ぐるみを剥いでみた。わぁいヽ(ω・ヽ)(ノ・ω)ノ わぁい♪
 シルバーは白いフレームです。ブラックとどちらにしようか、スッゴク悩んだんだけど、今使ってるiMacやこの後届くMac Book Airがシルバーベースなので、そっちに合わせた感じになりました。
シルバーは白いフレームです。ブラックとどちらにしようか、スッゴク悩んだんだけど、今使ってるiMacやこの後届くMac Book Airがシルバーベースなので、そっちに合わせた感じになりました。
無駄のない綺麗なデザイン。。。。リンゴマークのところはミラー仕様です。
 これまでモバイルとして使ってた白い方の古いMacBook13はスーパードライブのところがダメ(ファンが大きな音で回り続ける&読み込みはできても書き込みができない。ただし、修理可能。)になって久しいので、この後の処分は思案中です。
これまでモバイルとして使ってた白い方の古いMacBook13はスーパードライブのところがダメ(ファンが大きな音で回り続ける&読み込みはできても書き込みができない。ただし、修理可能。)になって久しいので、この後の処分は思案中です。
付属品もシンプル。ケーブルと充電アダプターのみです。
 カードには各部の名称が書いてあるだけでした。
カードには各部の名称が書いてあるだけでした。
電源を入れてみた!.....ヾ( 〃∇〃)ツ キャーーーッ♪
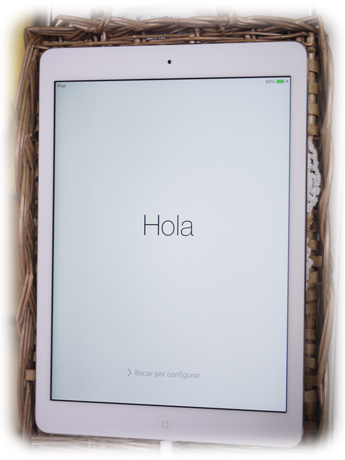 ホラです、ホラ。エイプリルフールだったので、遅ればせながら、iPad捕獲しましたというのはウソだったと……。(実際はいろんな国の「こんにちは」と言う意味の言葉が表示されます)....と、言う嘘。
ホラです、ホラ。エイプリルフールだったので、遅ればせながら、iPad捕獲しましたというのはウソだったと……。(実際はいろんな国の「こんにちは」と言う意味の言葉が表示されます)....と、言う嘘。
画面下に表示されている「>スライドで設定」の文字を指でなぞります。(外国語表示の時に行っても大丈夫。)
使う言語を選びます。
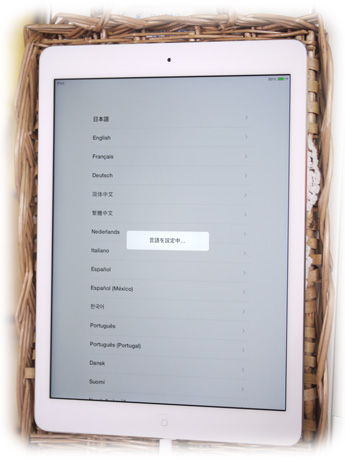 一番得意だと思う、「日本語」をチョイスしました。指でポンと軽くたたく感じです。
一番得意だと思う、「日本語」をチョイスしました。指でポンと軽くたたく感じです。
使う国を選びます。
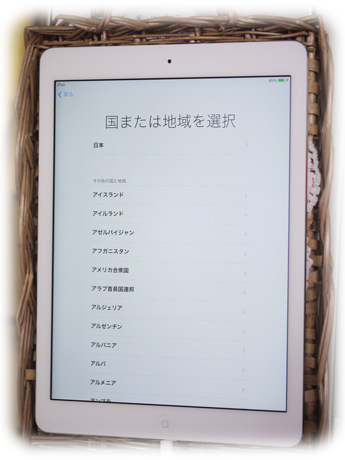 海外旅行に持って行くときは、その都度、旅行先の国に変更した方がいいです。
海外旅行に持って行くときは、その都度、旅行先の国に変更した方がいいです。
使いたいキーボードを選びます。
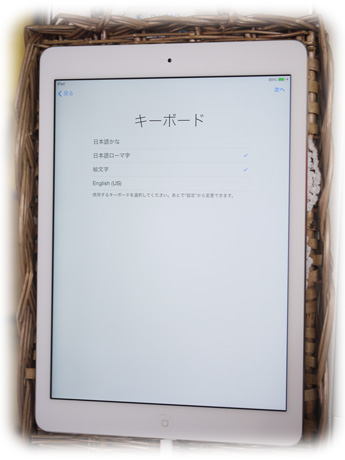 すべての設定が終わってからでも変更できるけど、この後、文字を入れる画面が続くので、ちゃんと設定しておく方がいいです。
すべての設定が終わってからでも変更できるけど、この後、文字を入れる画面が続くので、ちゃんと設定しておく方がいいです。
パソコンでローマ字入力に慣れている人なら、画像通りの2か所のチェックでOK
ローマ字入力は苦手なので、50音順にあいうえおって並んでいるキーボードが使いたいって言う人は、一番上にチェック。
「日本語そのものが、わからんのじゃ。全部英語がよかと。」って言う人や英語で長文のメールやレポートを頻繁に書く人は、いちばん下のEnglishにチェック。
ケチな根性で、Wi-Fiモデル(Appleストアで買うならこれしかない)なので、その設定をしておかなければ、iPadもただの板です。
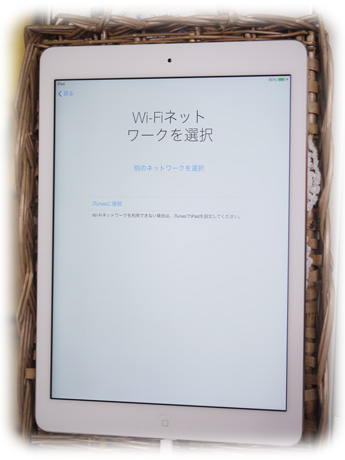 自動的に使用可能なWi-Fi親分が表示されますが、Wi-Fiモデルを捕獲しながら「ウチ、無線じゃないも~ん。」って人は、iTunesのインストールされているパソコンにiPadをつないで、「iTunesに接続」を選ぶと、この操作をスルーできます。
自動的に使用可能なWi-Fi親分が表示されますが、Wi-Fiモデルを捕獲しながら「ウチ、無線じゃないも~ん。」って人は、iTunesのインストールされているパソコンにiPadをつないで、「iTunesに接続」を選ぶと、この操作をスルーできます。
使えるWi-Fi親分が見えてきました。
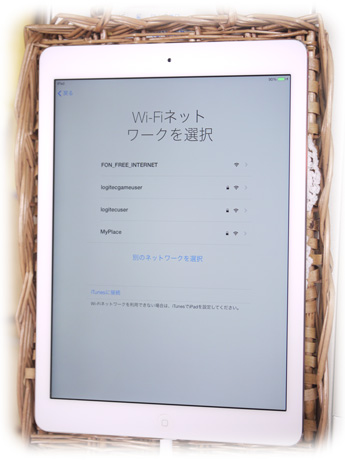 自分ちの親分を選びます。
自分ちの親分を選びます。
親分にお目通りするためのパスワードを入力します。
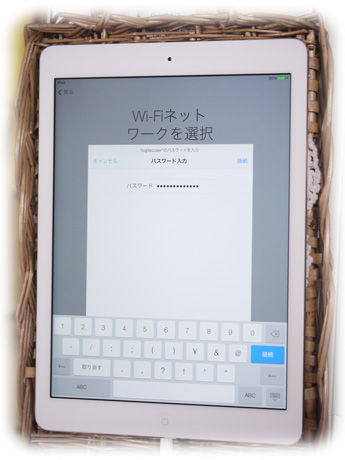 パスワードは暗号キーと呼んだりもしますが、親玉そのものに小さな字で書かれたシールが貼ってあることが多いです。
パスワードは暗号キーと呼んだりもしますが、親玉そのものに小さな字で書かれたシールが貼ってあることが多いです。
お目通りが、かなうまでしばらく待ちます。
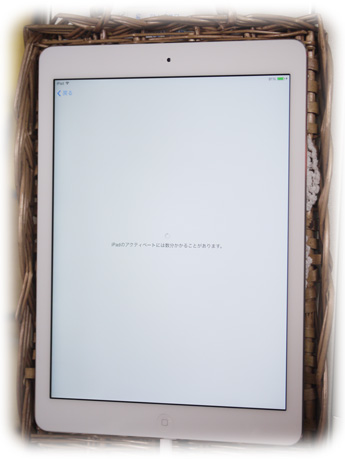 パスワードが間違えていると、入力のやり直しを命じられます。
パスワードが間違えていると、入力のやり直しを命じられます。
位置情報サービスを設定します。
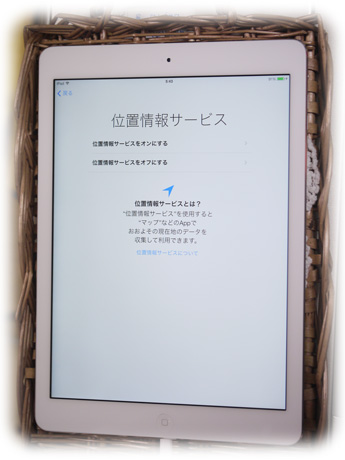 GPSを積んでいないWi-Fiモデルなので、かなりアバウトですが、アプリや使い方によってはiPadを使用している場所がどことな~く特定されます。
GPSを積んでいないWi-Fiモデルなので、かなりアバウトですが、アプリや使い方によってはiPadを使用している場所がどことな~く特定されます。
怖いからと言ってオフにしてしまうと、地図アプリやナビでの現在地を読み込めないので、せっかくのiPadがほぼ「ただの板」状態になりますが、地図アプリなどを使うときだけオンにすることもできるので、その都度オンオフを切り替えてもいかなと思います。
iPadの設定です。これまでやったのは何やったん?ってゆーような言われようですが。
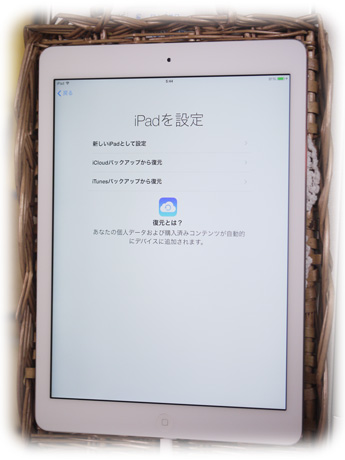 まっさらな状態から始めるか、買い替えや、おかしくなっちゃってパソコンに保存してあったデーターを復元するか、ということの選択です。初めてなので、「新しいiPadとして設定」を選びました。
まっさらな状態から始めるか、買い替えや、おかしくなっちゃってパソコンに保存してあったデーターを復元するか、ということの選択です。初めてなので、「新しいiPadとして設定」を選びました。
かなり長くなってきちゃいましたので、続きはまた後日と、ゆーことで...(続くんかいっ!)
(´д`、)ウウウ
そんな多忙な中、人の気も知らないで消費税率が引き上げられました。ミニャさんは、引き上げ前に何かお買い物をしましたか?
(*ΦωΦ*) にゃんか届いたのにゃ。住める?
(`わ´) えへへ。あとで住めるよ。

キャー ヾ(≧∇≦*)〃ヾ(*≧∇≦)〃 キャー
身ぐるみを剥いでみた。(〃д〃)きゃ~♪

伝票とApple USB SuperDriveを取り出してみると!

ちなみに、まくぶくの方は、ちょっとだけカスタマイズしたので(i5からi7にしただけ)別便のようです。
さっきクロネコさんの画面をチェックしたら出荷済みになっていました。。。。上海から来るみたいです。
Σ(艸・∀・)ェェエエエエ工━!!
極めてシンプルなパケですね。

あいぱどえあ、です。

ココから、初期設定などの記念撮影をしたために、めっちゃ長くなるのでするっとスルーしちゃってくださいね。
さらに身ぐるみを剥いでみた。わぁいヽ(ω・ヽ)(ノ・ω)ノ わぁい♪

無駄のない綺麗なデザイン。。。。リンゴマークのところはミラー仕様です。

付属品もシンプル。ケーブルと充電アダプターのみです。

電源を入れてみた!.....ヾ( 〃∇〃)ツ キャーーーッ♪
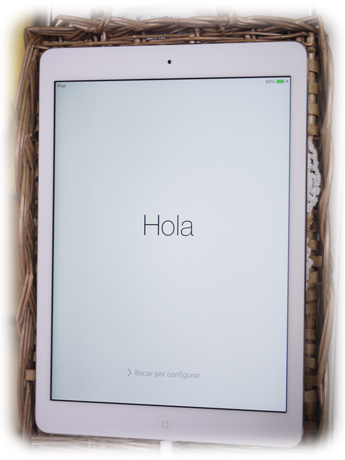
画面下に表示されている「>スライドで設定」の文字を指でなぞります。(外国語表示の時に行っても大丈夫。)
使う言語を選びます。
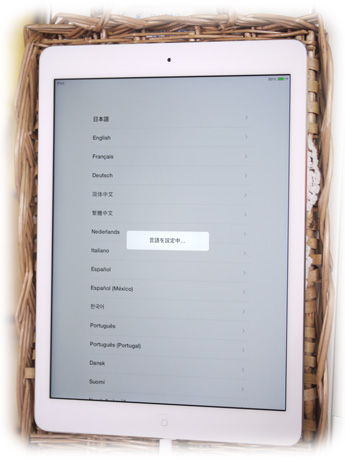
使う国を選びます。
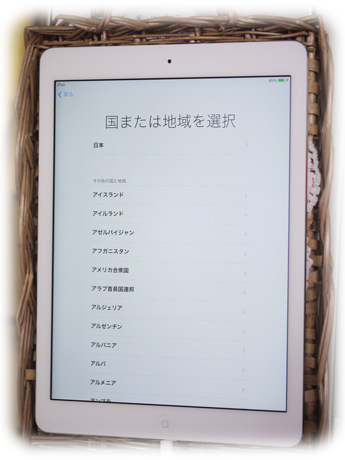
使いたいキーボードを選びます。
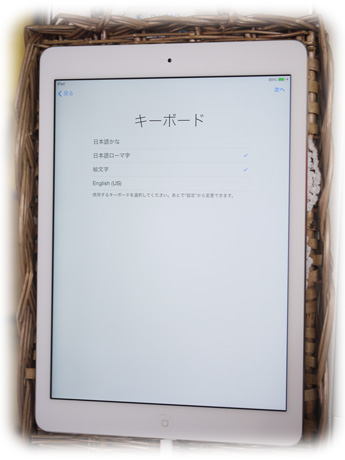
パソコンでローマ字入力に慣れている人なら、画像通りの2か所のチェックでOK
ローマ字入力は苦手なので、50音順にあいうえおって並んでいるキーボードが使いたいって言う人は、一番上にチェック。
「日本語そのものが、わからんのじゃ。全部英語がよかと。」って言う人や英語で長文のメールやレポートを頻繁に書く人は、いちばん下のEnglishにチェック。
ケチな根性で、Wi-Fiモデル(Appleストアで買うならこれしかない)なので、その設定をしておかなければ、iPadもただの板です。
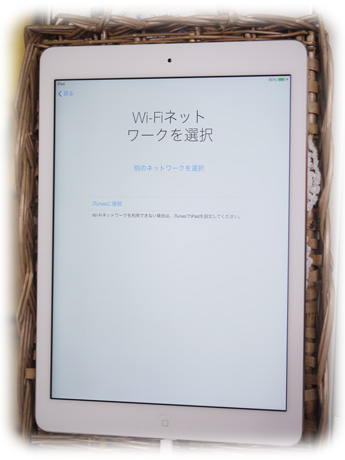
使えるWi-Fi親分が見えてきました。
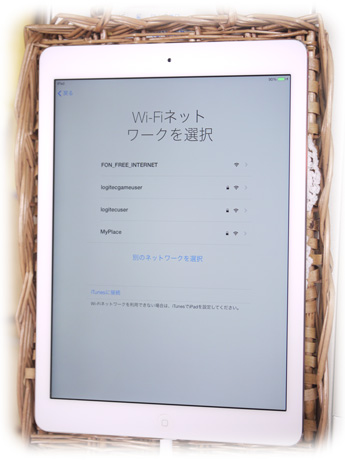
親分にお目通りするためのパスワードを入力します。
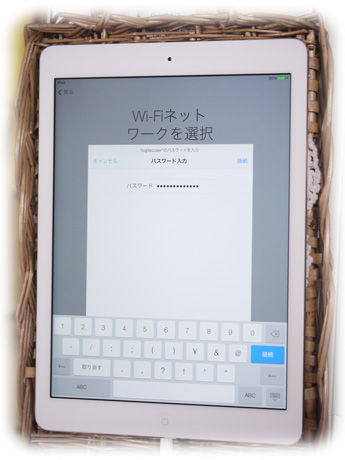
お目通りが、かなうまでしばらく待ちます。
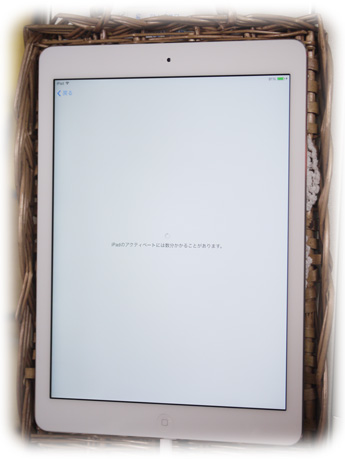
位置情報サービスを設定します。
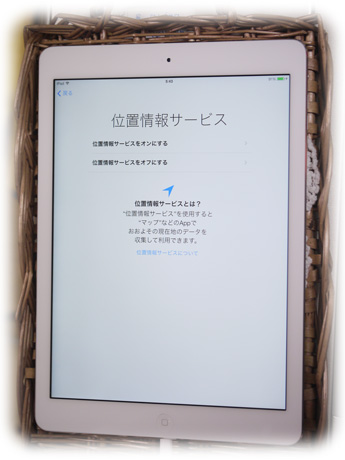
怖いからと言ってオフにしてしまうと、地図アプリやナビでの現在地を読み込めないので、せっかくのiPadがほぼ「ただの板」状態になりますが、地図アプリなどを使うときだけオンにすることもできるので、その都度オンオフを切り替えてもいかなと思います。
iPadの設定です。これまでやったのは何やったん?ってゆーような言われようですが。
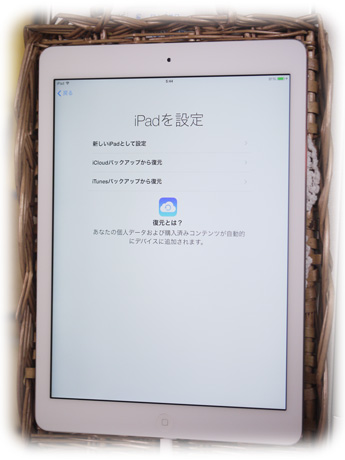
かなり長くなってきちゃいましたので、続きはまた後日と、ゆーことで...(続くんかいっ!)
☆Mac OS 10 Snow Leopard Version10.6.3 Apple [Mac]
キタ Y⌒Y⌒Y⌒Y⌒Y⌒Y⌒(。A。)!!! 雪豹キタっ!!
この冬にぴったりの真っ白な豹です。
 これでわたしもガッツリ大阪のおばちゃんの仲間入りですっ。ヾ(〃^∇^)ノわぁい♪
これでわたしもガッツリ大阪のおばちゃんの仲間入りですっ。ヾ(〃^∇^)ノわぁい♪
豹は豹でもMac OSだけどねっ。(≧艸≦)

10.4.11からバージョンアップです。最新のLionにするためにはどうしても通らなければならない道です。すっかりと「中古ないぱねま」に入れあげてつぎ込んでる模様ですが…(iMacを飼ったっていうお話はこちら)
Mac Box Setを狙ってたけど、iWork(Microsoft Officeと互換性のあるワープロや表計算のソフト)ってゆーのがいらないなぁと思ってたら、偶然にもそれ抜きのをGetできちゃいました。
購入時DVDドライブが不調ということでファイヤワイヤ(IEEE1394)の外付けを買うか内蔵を取り替えるか考えてる間にヤフオクで雪豹が落札できたので、とりあえず恐る恐る入れてみた。

このスロットローディングって、コワイよね。んが~ってディスクを飲み込んじゃう。そのままもう二度と出てこないような気がして…。
以前iMacDVで出てこなくなっちゃった事があるのでなんとなくトラウマ。
ドキドキ…。
あっ!ちゃんとディスクを認識してるじゃんーー。
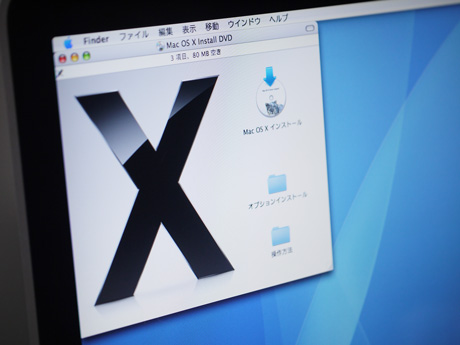 でもインストール中にドライブの調子が悪くなってインストールが中途半端になっっちゃったり、変になったら困るなぁ。…o(;-_-;)oビクビク
でもインストール中にドライブの調子が悪くなってインストールが中途半端になっっちゃったり、変になったら困るなぁ。…o(;-_-;)oビクビク
とか何とか言っちゃってー。
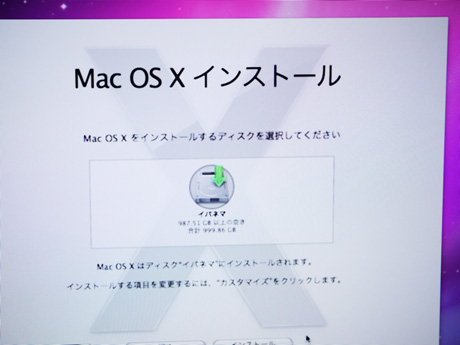 怖いもの見たさで続行ニャンニャン。
怖いもの見たさで続行ニャンニャン。
滞りもなく…
あっさり完了。なんか肩すかしされちゃった気分かもっ。
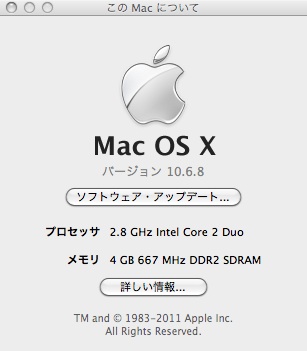 でもでも、バージョンアップしちゃったぜい。
でもでも、バージョンアップしちゃったぜい。
しかも更新ファイルが入って来たのでOS10.6.8。
( ̄‥ ̄)=3 フン
TigerからSnow Leopardに変わるって、かなり大きな変化らしい。←全然わかってない。
なんだか浦島太郎状態で右も左もわからないけど、わからないままでLionにあげちゃいたいと思う今日この頃です。Lionはダウンロードで買えるので、探し回る心配はありません。しかも2600円。こーゆーとこ、Microsoftも見習えばいのになぁ。
OSのバージョンアップだけだとたぶんいろいろと足りなくなると思うのでiLife11も入れました。
 何ができるのか何に使うのかもよくわかりませんが、世間の噂では入れといた方がいいというコトなので。(ガセじゃありませんように。)
何ができるのか何に使うのかもよくわかりませんが、世間の噂では入れといた方がいいというコトなので。(ガセじゃありませんように。)
こちらもDVDはちゃんと認識します。
 このドライブホントに壊れてるのかなぁ?
このドライブホントに壊れてるのかなぁ?
ちなみに、我が家の豹は、まったりとこんな感じです。
 (*ΦωΦ)ニャにか問題でも?
(*ΦωΦ)ニャにか問題でも?
(わ)う~ん。迫力と上品さが違うなぁって…。
(*ΦωΦ)吾輩の方が上なのにゃ。
(わ)……。
毎度ばかばかしい三択クイズです。
こちらの解答欄はソネブロの方はもちろん、ソネブロ以外の方のコメントも書けますので、足あと代わりに、よろしければご参加くださいね。
ちなみに、ツイッターでは朝に配信してるので朝の三択で「あさんたく」です。
この冬にぴったりの真っ白な豹です。

豹は豹でもMac OSだけどねっ。(≧艸≦)

10.4.11からバージョンアップです。最新のLionにするためにはどうしても通らなければならない道です。すっかりと「中古ないぱねま」に入れあげてつぎ込んでる模様ですが…(iMacを飼ったっていうお話はこちら)
Mac Box Setを狙ってたけど、iWork(Microsoft Officeと互換性のあるワープロや表計算のソフト)ってゆーのがいらないなぁと思ってたら、偶然にもそれ抜きのをGetできちゃいました。
購入時DVDドライブが不調ということでファイヤワイヤ(IEEE1394)の外付けを買うか内蔵を取り替えるか考えてる間にヤフオクで雪豹が落札できたので、とりあえず恐る恐る入れてみた。

このスロットローディングって、コワイよね。んが~ってディスクを飲み込んじゃう。そのままもう二度と出てこないような気がして…。
以前iMacDVで出てこなくなっちゃった事があるのでなんとなくトラウマ。
ドキドキ…。
あっ!ちゃんとディスクを認識してるじゃんーー。
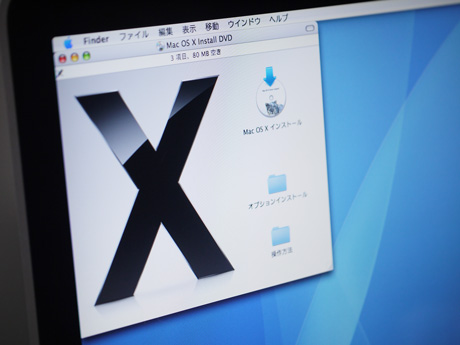
とか何とか言っちゃってー。
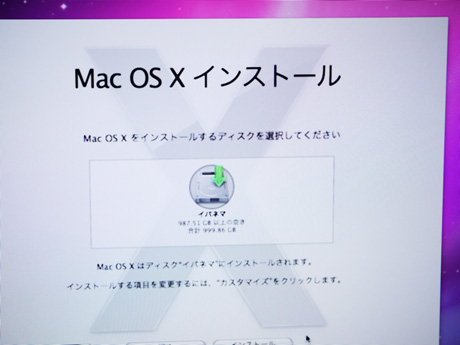
滞りもなく…
あっさり完了。なんか肩すかしされちゃった気分かもっ。
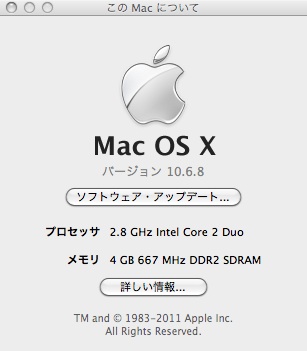
しかも更新ファイルが入って来たのでOS10.6.8。
( ̄‥ ̄)=3 フン
TigerからSnow Leopardに変わるって、かなり大きな変化らしい。←全然わかってない。
なんだか浦島太郎状態で右も左もわからないけど、わからないままでLionにあげちゃいたいと思う今日この頃です。Lionはダウンロードで買えるので、探し回る心配はありません。しかも2600円。こーゆーとこ、Microsoftも見習えばいのになぁ。
OSのバージョンアップだけだとたぶんいろいろと足りなくなると思うのでiLife11も入れました。

こちらもDVDはちゃんと認識します。

ちなみに、我が家の豹は、まったりとこんな感じです。

(わ)う~ん。迫力と上品さが違うなぁって…。
(*ΦωΦ)吾輩の方が上なのにゃ。
(わ)……。
毎度ばかばかしい三択クイズです。
こちらの解答欄はソネブロの方はもちろん、ソネブロ以外の方のコメントも書けますので、足あと代わりに、よろしければご参加くださいね。
ちなみに、ツイッターでは朝に配信してるので朝の三択で「あさんたく」です。
☆Apple iMac Intel Core2Duo [Mac]
思えば遠い昔…...( = =) トオイメ
1998年12月8日、Apple iMac Rev.Bのボンダイブルーな可愛いパソコンを飼いました。
初めてのパソコンであり、初めてのMacでした。
今は廃刊になっている朝日新聞社の「Paso(ぱそ)」という初心者向けのパソコン雑誌に影響されました。
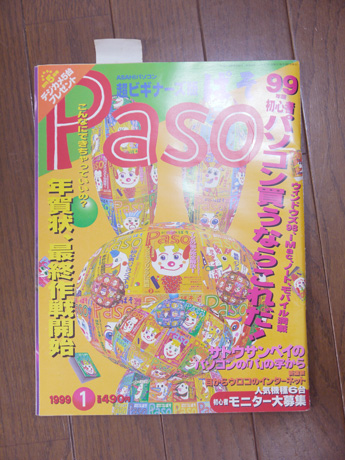
プリンタもシリアルからUSBに変わる過渡期で、シリアル→USBのケーブルのお値段が高かったのがまるで昨日のようです。
ちなみに、この誌面(年月が経つのでちょっと黄ばんでいます)でiMacは3ですが、気になるでしょ?1と2。
 1はNEC Value Star NX VC33H/5X、2はVAIOコンポ 350V7いずれも「ぱそ」の推薦するパソコンであって何の根拠もないみたいです。
1はNEC Value Star NX VC33H/5X、2はVAIOコンポ 350V7いずれも「ぱそ」の推薦するパソコンであって何の根拠もないみたいです。
雑誌をぱらぱらめくると、エプソンカラリオの広告がまだ子ども子どもしたSPEEDでとってもカワイかったり、デジカメの画素数が低くて笑えます。
iBook(ブルーベリー)とWindowsを追加し、そして2001年11月16日、今のメイン機であるPower MacG4を飼いました。
なぜかこの日はWindowsXPの発売日と重なってパソコン屋さんには人が多かったです。
その後、白くてちっちゃいMacBookも飼いました。初代機のボンダイブルー以外はまだお家にあってちゃんと動きます。(ボンダイブルーはヤフオクにかけられ、ミュージシャンのおにいさんにドナドナされていきました。)
なので、G4とのつきあいが10年を超えました。かなりきてます。遅さを感じるようになったのと、かなり前にディスプレイがダメになり修理費が5万と聞いて恐れおののいて…(と、いういきさつは、こちら)
 シネマディスプレイは、封印されてそのまま2年ほど眠っています。
シネマディスプレイは、封印されてそのまま2年ほど眠っています。
めちゃくちゃ前置きが長いですが、うっかり古目の虎(iMac)を飼ってしまったというお話です。
24インチで見た目上々。本体の外周2か所にほど小さなあてた傷(アルミなのでエッジがちょっぴり凹んでいます。)があるけどホントに目立たない。
中身。
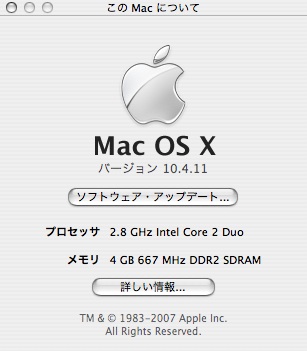 OS10.4Tigerで、2006年製。ちょっと古めです。
OS10.4Tigerで、2006年製。ちょっと古めです。
プロセッサはIntel Core 2 duo 2.8GHz
メモリは4GB
グラフィックはRadeon HD 2600 Pro
…そこそこでしょ?
ハードディスク容量
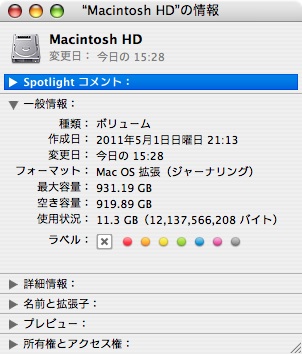 1寺。(゜ロ゜;)エェッ!? 大きいっ。
1寺。(゜ロ゜;)エェッ!? 大きいっ。
ダメージポイントは…
1、マウス無し
2、光学ドライブが読めないことがある
3、ディスプレイに色ムラ
4、キーボードFnキーが反応しないことがある
すっごいいろいろ考えました。
ドライブは交換(5000円くらい?)すればいいし、マウスも買えば(2000円くらい?)いい。
OSは古めだけどぼちぼちアップデートすればイイとして。
ネックはディスプレイです。
それが不良で新しいのが欲しいのに、買ってすぐにおかしくなったら台無しだし。。。
(-ω-;)ウーン
店内で見る限り、一番キレイです。黄変もなく、値札のところに書いてないと全然気づかない。
でも、不安なので、どこにどう色ムラがあるのか店員さんに聞いてみました。
左右下の角辺りに若干の変色が…、ということで、実際にカラーパターンで見せてもらったらホントにほとんどわからない位です。でもよ~~~く見るとムラは無くはない。敏感な人に売っちゃったらクレームになるから書いてるのかなという程度です。
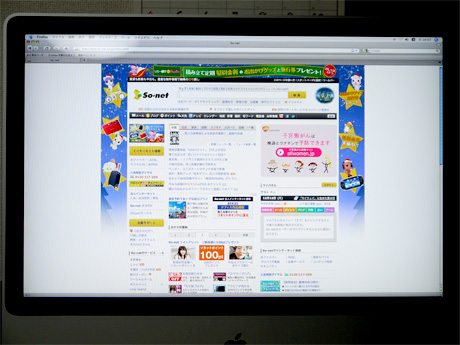 ちょっと上から写した写真だと、分かりにくいけど、実際の画面の画像(自宅に設置後)です。(下の方が暗く見えるのはデジカメ写真だからという理由で、実際には目を凝らしてみないと分かりません)
ちょっと上から写した写真だと、分かりにくいけど、実際の画面の画像(自宅に設置後)です。(下の方が暗く見えるのはデジカメ写真だからという理由で、実際には目を凝らしてみないと分かりません)
みにゃさんならどうします?飼う?飼わない?
あっ!お値段?
片手を出してください。親指を中へ曲げてください。
…です。
はい、お持ち帰りーーーー!(〃ω〃) キャァ♪
机の上がぐちゃぐちゃなのですが、とりあえず液晶が3台ならんでいます。(デスクは2つです)
 そこへ24インチの追加はちょっとキツイし、先にいろいろ設定したいので、とりあえず、一番小さいエイサー(VistaからバージョンダウンしてXpにて使用中)に降りてもらいました。
そこへ24インチの追加はちょっとキツイし、先にいろいろ設定したいので、とりあえず、一番小さいエイサー(VistaからバージョンダウンしてXpにて使用中)に降りてもらいました。
(*ノ-;*)エーン
にゃんこの定位置の前になるのでこんな感じです。
 椅子取りゲームににゃんこが負けて、イタリア製の奮発椅子に載ってる場合のみですけど。
椅子取りゲームににゃんこが負けて、イタリア製の奮発椅子に載ってる場合のみですけど。
ひいて撮るとこうです。
 そうなんです!
そうなんです!
光学ドライブが認識しないことがあると書いてあったけど、現段階ではちゃっかり使えます。機嫌のいい間にパーツ探しが必要ですっ!!
もっとひくと、こう。
 ナナオの19インチがとっても小さく見えます。iMacを置くための場所を無理矢理あけたら、ナナオの前が自然災害直後のようにぐちゃぐちゃになってしまいました。さ来年までに片付けます。
ナナオの19インチがとっても小さく見えます。iMacを置くための場所を無理矢理あけたら、ナナオの前が自然災害直後のようにぐちゃぐちゃになってしまいました。さ来年までに片付けます。
そして、うれしいコトにWindows専用となっているVaioのワイヤレスレーザーマウスが使えます。
 ソネットのポイントためてもらったやつです。(VGP-WMS30)。白くてなんとなくしっくりきます。
ソネットのポイントためてもらったやつです。(VGP-WMS30)。白くてなんとなくしっくりきます。
スクリーンセイバーをデジタル時計にするととっても見やすくて迫力があります。
 この「Flip-clock style screensaver」っていうスクリーンセイバーは9031さんのフリーソフトでパタッとおちるみたいなレトロ感が気に入っています。(こちらからダウンロードできます。)Winにも雪豹にも対応してるとのことです。
この「Flip-clock style screensaver」っていうスクリーンセイバーは9031さんのフリーソフトでパタッとおちるみたいなレトロ感が気に入っています。(こちらからダウンロードできます。)Winにも雪豹にも対応してるとのことです。
この時点では時計は全然合っていないので、とってもでたらめな時間を差しています。
一体型は何かあった時全部だめになるから避けたいなぁと常日頃思っていたのに、結局、iMacに戻ってきちゃいました。(´▽`*)アハハ
だって、大きいMac(Mac Pro)はお値段高過ぎなんだもん。
新しいiMacには「イパネマ(仮)」という名前を付けました。
名前を付けるのはMacユーザーの常識でしょ?
1台目:iMac(ボンダイブルー)=うみ
2台目:Gateway SOLO3300(ピンク)=さんご
3台目:iBook(ブルーベリー)=そら
4台目:PowrMacG4=くらうど
5台目:Gateway GP7-450=Windy
6台目:iMacDV(ストロベリー)=モモ
7台目:Gateway GT5062j=Wingdom
8台目:MacBook13=こゆき
9台目:Acer Aspire L3600=Windy Jr.
10台目:iMac24:イパネマ
(名前がグレーの物はすでにお亡くなりになっています)
みにゃさんのパソコンにはどんな名前がついていますか?
【おまけ記事】
前回の「挙手ねがいます」の「いぱねま」ですが、「魔法少女ちゅうかないぱねま!」のことだったのです。
島崎和歌子さんが超カワイイですよーー!柴田理恵さんとか、今では有名な人も出演しててあらためてビックリです。(動画は公式で配信期間が2011/12/12~2011/12/18なので配信期間中にドウゾ)
イパネマの娘(Garota de Ipanema)だと…なんとなく小野リサさんをイメージしちゃうんですが、それはわたしがボサノヴァに詳しくないからだと思います。
毎度ばかばかしい三択クイズです。
こちらの解答欄はソネブロの方はもちろん、ソネブロ以外の方のコメントも書けますので、足あと代わりに、よろしければご参加くださいね。
ちなみに、ツイッターでは朝に配信してるので朝の三択で「あさんたく」です。
1998年12月8日、Apple iMac Rev.Bのボンダイブルーな可愛いパソコンを飼いました。
初めてのパソコンであり、初めてのMacでした。
今は廃刊になっている朝日新聞社の「Paso(ぱそ)」という初心者向けのパソコン雑誌に影響されました。
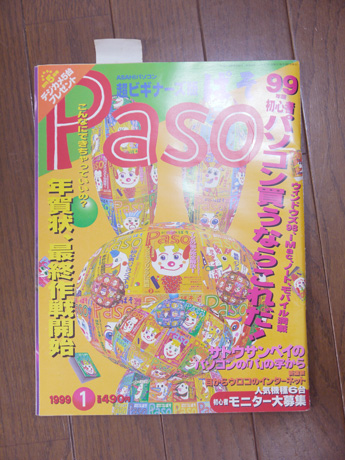
プリンタもシリアルからUSBに変わる過渡期で、シリアル→USBのケーブルのお値段が高かったのがまるで昨日のようです。
ちなみに、この誌面(年月が経つのでちょっと黄ばんでいます)でiMacは3ですが、気になるでしょ?1と2。

雑誌をぱらぱらめくると、エプソンカラリオの広告がまだ子ども子どもしたSPEEDでとってもカワイかったり、デジカメの画素数が低くて笑えます。
iBook(ブルーベリー)とWindowsを追加し、そして2001年11月16日、今のメイン機であるPower MacG4を飼いました。
なぜかこの日はWindowsXPの発売日と重なってパソコン屋さんには人が多かったです。
その後、白くてちっちゃいMacBookも飼いました。初代機のボンダイブルー以外はまだお家にあってちゃんと動きます。(ボンダイブルーはヤフオクにかけられ、ミュージシャンのおにいさんにドナドナされていきました。)
なので、G4とのつきあいが10年を超えました。かなりきてます。遅さを感じるようになったのと、かなり前にディスプレイがダメになり修理費が5万と聞いて恐れおののいて…(と、いういきさつは、こちら)

めちゃくちゃ前置きが長いですが、うっかり古目の虎(iMac)を飼ってしまったというお話です。
24インチで見た目上々。本体の外周2か所にほど小さなあてた傷(アルミなのでエッジがちょっぴり凹んでいます。)があるけどホントに目立たない。
中身。
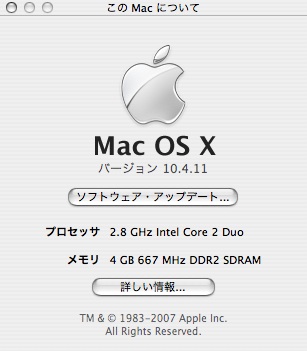
プロセッサはIntel Core 2 duo 2.8GHz
メモリは4GB
グラフィックはRadeon HD 2600 Pro
…そこそこでしょ?
ハードディスク容量
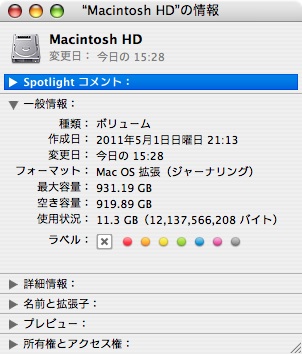
ダメージポイントは…
1、マウス無し
2、光学ドライブが読めないことがある
3、ディスプレイに色ムラ
4、キーボードFnキーが反応しないことがある
すっごいいろいろ考えました。
ドライブは交換(5000円くらい?)すればいいし、マウスも買えば(2000円くらい?)いい。
OSは古めだけどぼちぼちアップデートすればイイとして。
ネックはディスプレイです。
それが不良で新しいのが欲しいのに、買ってすぐにおかしくなったら台無しだし。。。
(-ω-;)ウーン
店内で見る限り、一番キレイです。黄変もなく、値札のところに書いてないと全然気づかない。
でも、不安なので、どこにどう色ムラがあるのか店員さんに聞いてみました。
左右下の角辺りに若干の変色が…、ということで、実際にカラーパターンで見せてもらったらホントにほとんどわからない位です。でもよ~~~く見るとムラは無くはない。敏感な人に売っちゃったらクレームになるから書いてるのかなという程度です。
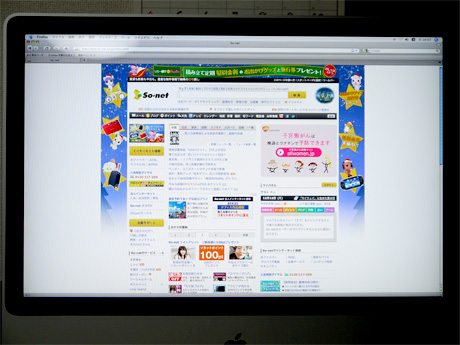
みにゃさんならどうします?飼う?飼わない?
あっ!お値段?
片手を出してください。親指を中へ曲げてください。
…です。
はい、お持ち帰りーーーー!(〃ω〃) キャァ♪
机の上がぐちゃぐちゃなのですが、とりあえず液晶が3台ならんでいます。(デスクは2つです)

(*ノ-;*)エーン
にゃんこの定位置の前になるのでこんな感じです。

ひいて撮るとこうです。

光学ドライブが認識しないことがあると書いてあったけど、現段階ではちゃっかり使えます。機嫌のいい間にパーツ探しが必要ですっ!!
もっとひくと、こう。

そして、うれしいコトにWindows専用となっているVaioのワイヤレスレーザーマウスが使えます。

スクリーンセイバーをデジタル時計にするととっても見やすくて迫力があります。

この時点では時計は全然合っていないので、とってもでたらめな時間を差しています。
一体型は何かあった時全部だめになるから避けたいなぁと常日頃思っていたのに、結局、iMacに戻ってきちゃいました。(´▽`*)アハハ
だって、大きいMac(Mac Pro)はお値段高過ぎなんだもん。
新しいiMacには「イパネマ(仮)」という名前を付けました。
名前を付けるのはMacユーザーの常識でしょ?
1台目:iMac(ボンダイブルー)=うみ
2台目:Gateway SOLO3300(ピンク)=さんご
3台目:iBook(ブルーベリー)=そら
4台目:PowrMacG4=くらうど
5台目:Gateway GP7-450=Windy
6台目:iMacDV(ストロベリー)=モモ
7台目:Gateway GT5062j=Wingdom
8台目:MacBook13=こゆき
9台目:Acer Aspire L3600=Windy Jr.
10台目:iMac24:イパネマ
(名前がグレーの物はすでにお亡くなりになっています)
みにゃさんのパソコンにはどんな名前がついていますか?
【おまけ記事】
前回の「挙手ねがいます」の「いぱねま」ですが、「魔法少女ちゅうかないぱねま!」のことだったのです。
島崎和歌子さんが超カワイイですよーー!柴田理恵さんとか、今では有名な人も出演しててあらためてビックリです。(動画は公式で配信期間が2011/12/12~2011/12/18なので配信期間中にドウゾ)
イパネマの娘(Garota de Ipanema)だと…なんとなく小野リサさんをイメージしちゃうんですが、それはわたしがボサノヴァに詳しくないからだと思います。
毎度ばかばかしい三択クイズです。
こちらの解答欄はソネブロの方はもちろん、ソネブロ以外の方のコメントも書けますので、足あと代わりに、よろしければご参加くださいね。
ちなみに、ツイッターでは朝に配信してるので朝の三択で「あさんたく」です。
☆「グーグーだって猫である」 iTunes Storeで映画をレンタルしてみた [Mac]
2010年11月11日よりiTunes® Storeで映画が提供されるようになったよん。買うこともできるし、レンタルもできる。
さっそく試してみた。画面はMacバージョン…だっておんなじ見るんだったら26インチで見たいじゃん。
ここでは既に登録されているアカウントを利用し、登録されているクレジットカードで1本の映画をレンタルするまでの手順の覚書をのこしておく。
1、iTunesを起動する
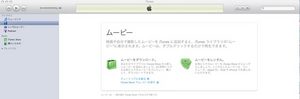 左側ライブラリ上部の「ムービー」をクリックする。
左側ライブラリ上部の「ムービー」をクリックする。
右側の「iTunes Storeでムービーを探す」リンクをクリックする
2、画面がiTunes Storeに切り替わる。
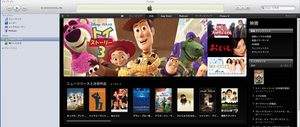 購入・レンタルできる映画がおススメ順に表示される。
購入・レンタルできる映画がおススメ順に表示される。
3、見たい映画を探す。
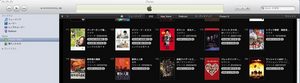 決まったら「レンタルもあり」のリンクをクリックする。
決まったら「レンタルもあり」のリンクをクリックする。
ここでは「グーグーだって猫である」を選んでみた。
前から気になってたけど見てなかったから。
ちなみに、サムネイル右側の「予告編を見る」をクリックして予告を見ることもできる。(このボタンの無い映画もある)
4、レンタルの手続きをする。
 画面左側にあるサムネイル下の「映画をレンタルする」ボタンをクリックすると、サインインのダイアログが表示される。
画面左側にあるサムネイル下の「映画をレンタルする」ボタンをクリックすると、サインインのダイアログが表示される。
「レンタル」ボタンをクリックする。
5、再確認する。
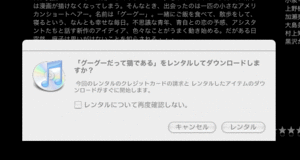 レンタルに関しての再確認ダイアログが表示されるので「レンタル」ボタンをクリックする。
レンタルに関しての再確認ダイアログが表示されるので「レンタル」ボタンをクリックする。
6、利用規約に同意する。
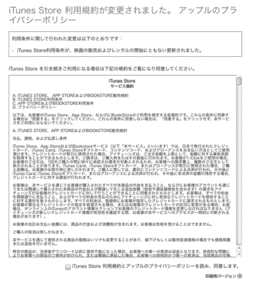 「iTunes Store 利用規約とアップルのプライバシーポリシーを読み、同意します。」にチェックを入れる。
「iTunes Store 利用規約とアップルのプライバシーポリシーを読み、同意します。」にチェックを入れる。
右下にある「続ける」ボタンをクリック。(画像には続けるボタンが入っていないけど…)
7、ダウンロードが始まる。
 ダウンロードにかかる時間はマシンの能力と回線の速度に依存する。表示されている時間は概ねのものであてにならない。
ダウンロードにかかる時間はマシンの能力と回線の速度に依存する。表示されている時間は概ねのものであてにならない。
実際には5分程度でダウンロードが終了。
8、ダウンロード完了。
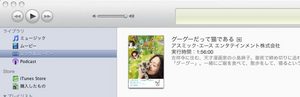 左側ライブラリ上部の「レンタルムービー」をクリックする。
左側ライブラリ上部の「レンタルムービー」をクリックする。
ダウンロード済みのムービーのサムネイルと情報が表示される。
サムネイルをポイントすると「再生」ボタンが表示され、クリックするとムービーが再生される。
9、残りのレンタル時間を確認する。
 レンタル期間は一度も再生しなければ30日。
レンタル期間は一度も再生しなければ30日。
少しでも再生を始めたら期間は48時間になる。
そこんトコは、ちょっと注意したほうがいい。
10、ゆっくりのんびり鑑賞。
全画面表示対応。KYON2とグーグー、くぁわいい!
ゎ~ひまだぁ!退屈だぁ!でもノーメイクだからレンタルビデオ店に行くのはちょっと…、なぁんて時に1本200円(旧作)~400円(新作)から気軽に借りられるのはうれし~。
返しに行かなくてもいいし。
こうなってくると起動音の静かな水冷式のパソコンが欲しくなるね。
(´△`) えっ?
映画の感想?そーゆーのはさぁ、もっとちゃぁんとした映画レビューのブロガーさんに聞いてくまさいねー。
もももんがが様とか。(お得意のホラーじゃないけど、もももんがが様のブログはこちら)
大ざっぱな私的感想…映画館にはいかないな。……以上!
![[次項有]](https://blog.ss-blog.jp/_images_e/117.gif) Apple、日本のiTunes Storeで映画の提供を開始(Appleニュースリリース)
Apple、日本のiTunes Storeで映画の提供を開始(Appleニュースリリース)
http://www.apple.com/jp/news/2010/nov/11itunesjp.html
さっそく試してみた。画面はMacバージョン…だっておんなじ見るんだったら26インチで見たいじゃん。
ここでは既に登録されているアカウントを利用し、登録されているクレジットカードで1本の映画をレンタルするまでの手順の覚書をのこしておく。
1、iTunesを起動する
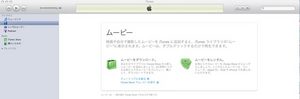 左側ライブラリ上部の「ムービー」をクリックする。
左側ライブラリ上部の「ムービー」をクリックする。右側の「iTunes Storeでムービーを探す」リンクをクリックする
2、画面がiTunes Storeに切り替わる。
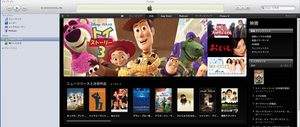 購入・レンタルできる映画がおススメ順に表示される。
購入・レンタルできる映画がおススメ順に表示される。3、見たい映画を探す。
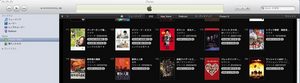 決まったら「レンタルもあり」のリンクをクリックする。
決まったら「レンタルもあり」のリンクをクリックする。ここでは「グーグーだって猫である」を選んでみた。
前から気になってたけど見てなかったから。
ちなみに、サムネイル右側の「予告編を見る」をクリックして予告を見ることもできる。(このボタンの無い映画もある)
4、レンタルの手続きをする。
 画面左側にあるサムネイル下の「映画をレンタルする」ボタンをクリックすると、サインインのダイアログが表示される。
画面左側にあるサムネイル下の「映画をレンタルする」ボタンをクリックすると、サインインのダイアログが表示される。「レンタル」ボタンをクリックする。
5、再確認する。
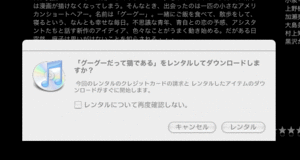 レンタルに関しての再確認ダイアログが表示されるので「レンタル」ボタンをクリックする。
レンタルに関しての再確認ダイアログが表示されるので「レンタル」ボタンをクリックする。6、利用規約に同意する。
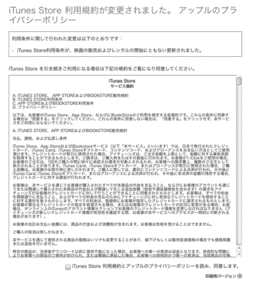 「iTunes Store 利用規約とアップルのプライバシーポリシーを読み、同意します。」にチェックを入れる。
「iTunes Store 利用規約とアップルのプライバシーポリシーを読み、同意します。」にチェックを入れる。右下にある「続ける」ボタンをクリック。(画像には続けるボタンが入っていないけど…)
7、ダウンロードが始まる。
実際には5分程度でダウンロードが終了。
8、ダウンロード完了。
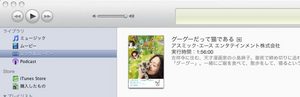 左側ライブラリ上部の「レンタルムービー」をクリックする。
左側ライブラリ上部の「レンタルムービー」をクリックする。ダウンロード済みのムービーのサムネイルと情報が表示される。
サムネイルをポイントすると「再生」ボタンが表示され、クリックするとムービーが再生される。
9、残りのレンタル時間を確認する。
 レンタル期間は一度も再生しなければ30日。
レンタル期間は一度も再生しなければ30日。少しでも再生を始めたら期間は48時間になる。
そこんトコは、ちょっと注意したほうがいい。
10、ゆっくりのんびり鑑賞。
全画面表示対応。KYON2とグーグー、くぁわいい!
ゎ~ひまだぁ!退屈だぁ!でもノーメイクだからレンタルビデオ店に行くのはちょっと…、なぁんて時に1本200円(旧作)~400円(新作)から気軽に借りられるのはうれし~。
返しに行かなくてもいいし。
こうなってくると起動音の静かな水冷式のパソコンが欲しくなるね。
(´△`) えっ?
映画の感想?そーゆーのはさぁ、もっとちゃぁんとした映画レビューのブロガーさんに聞いてくまさいねー。
もももんがが様とか。(お得意のホラーじゃないけど、もももんがが様のブログはこちら)
大ざっぱな私的感想…映画館にはいかないな。……以上!
http://www.apple.com/jp/news/2010/nov/11itunesjp.html
★i何とか~ iPadの商標、富士通がアップルに譲渡 [Mac]
 「i なんとか」「アイ何とか」と付けば、Macユーザーとしては基本的にはアップルを連想する。
「i なんとか」「アイ何とか」と付けば、Macユーザーとしては基本的にはアップルを連想する。iMac発売後「i」から始まる商標、アイテム、グッズ数知れず、この世に生れ出てきたと思う。(画像はSharp Zaurus i-geti)
Macユーザー以外の間では「i~」もちょっと使い尽くされてだんだんと陳腐な感じになってきた説も否めないけど。
でも、やっぱりiMacは永遠です。はぅぅ。かわいいなぁ。
新しいiMacもいいけどね。
「iMac」の「i」は何を示すかと2ちゃんねるで話題になっていたこともあるけどね。
「internet」「 individual 」 「 instruct 」 「 inform 」 「 inspire 」 なんだよ。
iPadの「i」も同じかなぁ?

でも、私的には
「intelligence」「interest」「integral」etc.だと思ってたりする。
中でも自分自身に一番ぴったりな言葉は「inability」だったりする。
あぁ。新しいいMac欲しいなぁ。うすべったくて四角くて、それはそれでカワイイ。
http://www.nakasendo.com/ixx.html
http://www.sharp.co.jp/sc/eihon/mip1/text/index.html
★iPad発表 タブレットPC「注文受付開始通知」配信 Apple [Mac]
見た見た?iPad![[かわいい]](https://blog.ss-blog.jp/_images_e/148.gif)
気になるよねぇ。かわいいよねぇ。でっかいiPhoneみたいだね。
やっぱ指紋が付くのが気になるかなぁ?499ドルだって。日本での価格はまだ未定らしいけど。
アップルのサイトで登録すると注文受付開始になったらお知らせくれるってことらしいけど、買う前に一回くらい見て、さわってみたいよね。
Appleストアに並んだらぜひ見に行ってみたいなぁ。(用心深いタイプです、意外に。)
![[次項有]](https://blog.ss-blog.jp/_images_e/117.gif) iPad(Apple)
iPad(Apple)
http://www.apple.com/jp/ipad/
気になるよねぇ。かわいいよねぇ。でっかいiPhoneみたいだね。
やっぱ指紋が付くのが気になるかなぁ?499ドルだって。日本での価格はまだ未定らしいけど。
アップルのサイトで登録すると注文受付開始になったらお知らせくれるってことらしいけど、買う前に一回くらい見て、さわってみたいよね。
Appleストアに並んだらぜひ見に行ってみたいなぁ。(用心深いタイプです、意外に。)
http://www.apple.com/jp/ipad/
★ショート・サーキットとウォーリー WALL・E(DVD) [Mac]
こーゆーアナログチックなロボットはスキ。
ショート・サーキットは古い映画だからビデオしかないのかなぁと思っていたらDVD化されていた。ほしいなぁ。。。。
ロボットのキャラクターがウォーリーとジョニーはちょっと似ていて愛嬌がある。見た目も性格も。ロボットなのに人間臭さを感じるようなキャラクターに仕立てられているところが特に似ている。
ウォーリーは起動音がMacユーザーにはすっかりMacintoshの起動音でお馴染みの「じゃぁ〜ん![[るんるん]](https://blog.ss-blog.jp/_images_e/146.gif) 」という音。どっかのブログに「どのMacなんだ」と書いてあったけど、どのMacも一緒だよね。音程は。WindowsみたいにOS毎に替えたりしてない。(Vistaと7は同じだけど。)
」という音。どっかのブログに「どのMacなんだ」と書いてあったけど、どのMacも一緒だよね。音程は。WindowsみたいにOS毎に替えたりしてない。(Vistaと7は同じだけど。)
強いて言えばウォーリーから聞こえるのはあんましよいスピーカーの付いてない時代のものっぽい?
G3以降、ど〜んと低音な感じだけど、パワーブックとかiBookとかノート系もちょっとかための音がするよね。
でも、雰囲気的にはカラクラかなぁ?
Macユーザーになったのは初代iMacからだけど、それもそんなに音は良くなかった。
そのあとで買ったiMacDVのピンク(ストロベリー)は今もそばにあって、ホントにたま〜に電源を入れるけどやっぱり堅くてチープな音がする。
ベッドのそばに置いてDVD見るのに使おうと思ってたんだけど、古いiMacによくあるDVDが出てこない事件に何度も遭遇しているので怖くて入れられない。![[もうやだ~(悲しい顔)]](https://blog.ss-blog.jp/_images_e/143.gif) レンタルディスクだったりしたら真っ青になっちゃうよね。いちいち分解しなきゃいけないのも面倒。
レンタルディスクだったりしたら真っ青になっちゃうよね。いちいち分解しなきゃいけないのも面倒。
で、ワンセグつないでたま〜にテレビ見たりしてたけど、電波の入りが悪いし面倒になって結局お部屋の片隅でホコリかぶってる状態なのだ。気の毒にね。そのうちにウォーリーとかみたいに意志を持って動き出すのを待っている、と言うことにしておこう。
最近はとくに電源を入れるのがご無沙汰。死んでるかどうかの確認のために電源を入れるだけ。ほとんどお部屋のアクセサリー。というとオシャレだけど、ほこりがたまるだけのものになってしまっていて実は可哀想。
![[バッド(下向き矢印)]](https://blog.ss-blog.jp/_images_e/156.gif)
だから、カラクラとかパフォーマって言っても、自分のものとして使ったことはないから知ったかぶりもうんちくも言えない。(パフォーマはほんの数回使ったことがある。)
その、カラクラがPostPet初代シンゴのモデルにもなったとかならないとか。
丸い目、たどん目好きとしてはシンゴは外せないね。
ジョニーとウォーリーはたどんではないけど、カメラのレンズのような愛らしい丸い目をしている。
それと、足がキャタピラってとこが魅力的。やっぱ、男はキャタピラだよぉぉぉ!(意味不明)
シンゴはキャタピラじゃないけど…。ゆるす。かわいいから。
今風のイブとかひみつメカの新シンゴも丸くてかわいいんだけど、やっぱロボットはカクカクっとしてて、ギクシャクって動く方が母性本能がくすぐられるよね。一般論として。
え?母性とか一般論とかそーゆー問題ではないって。。。。う〜〜ん。。。
え?「ストーリーとか感想とかは」って?
それは映画好きな人のブログを探してみてね。(また丸投げ)
あぁ。クリスマスイブになってしまった。ことしもサンタは来ないのかなぁぁぁ![[プレゼント]](https://blog.ss-blog.jp/_images_e/72.gif)
イブだから、イブつながりの話でした。
![[次項有]](https://blog.ss-blog.jp/_images_e/117.gif) カラクラ(画像検索)
カラクラ(画像検索)
![[次項有]](https://blog.ss-blog.jp/_images_e/117.gif) iMac DV ストロベリー(画像検索)
iMac DV ストロベリー(画像検索)

ツタヤでレンタルもできるよ。在庫もあった。


ショート・サーキットは古い映画だからビデオしかないのかなぁと思っていたらDVD化されていた。ほしいなぁ。。。。
ロボットのキャラクターがウォーリーとジョニーはちょっと似ていて愛嬌がある。見た目も性格も。ロボットなのに人間臭さを感じるようなキャラクターに仕立てられているところが特に似ている。
ウォーリーは起動音がMacユーザーにはすっかりMacintoshの起動音でお馴染みの「じゃぁ〜ん
強いて言えばウォーリーから聞こえるのはあんましよいスピーカーの付いてない時代のものっぽい?
G3以降、ど〜んと低音な感じだけど、パワーブックとかiBookとかノート系もちょっとかための音がするよね。
でも、雰囲気的にはカラクラかなぁ?
Macユーザーになったのは初代iMacからだけど、それもそんなに音は良くなかった。
そのあとで買ったiMacDVのピンク(ストロベリー)は今もそばにあって、ホントにたま〜に電源を入れるけどやっぱり堅くてチープな音がする。
ベッドのそばに置いてDVD見るのに使おうと思ってたんだけど、古いiMacによくあるDVDが出てこない事件に何度も遭遇しているので怖くて入れられない。
で、ワンセグつないでたま〜にテレビ見たりしてたけど、電波の入りが悪いし面倒になって結局お部屋の片隅でホコリかぶってる状態なのだ。気の毒にね。そのうちにウォーリーとかみたいに意志を持って動き出すのを待っている、と言うことにしておこう。
最近はとくに電源を入れるのがご無沙汰。死んでるかどうかの確認のために電源を入れるだけ。ほとんどお部屋のアクセサリー。というとオシャレだけど、ほこりがたまるだけのものになってしまっていて実は可哀想。
だから、カラクラとかパフォーマって言っても、自分のものとして使ったことはないから知ったかぶりもうんちくも言えない。(パフォーマはほんの数回使ったことがある。)
その、カラクラがPostPet初代シンゴのモデルにもなったとかならないとか。
丸い目、たどん目好きとしてはシンゴは外せないね。
ジョニーとウォーリーはたどんではないけど、カメラのレンズのような愛らしい丸い目をしている。
それと、足がキャタピラってとこが魅力的。やっぱ、男はキャタピラだよぉぉぉ!(意味不明)
シンゴはキャタピラじゃないけど…。ゆるす。かわいいから。
今風のイブとかひみつメカの新シンゴも丸くてかわいいんだけど、やっぱロボットはカクカクっとしてて、ギクシャクって動く方が母性本能がくすぐられるよね。一般論として。
え?母性とか一般論とかそーゆー問題ではないって。。。。う〜〜ん。。。
え?「ストーリーとか感想とかは」って?
それは映画好きな人のブログを探してみてね。(また丸投げ)
あぁ。クリスマスイブになってしまった。ことしもサンタは来ないのかなぁぁぁ
イブだから、イブつながりの話でした。

- ショップ: ハピネット・オンライン
- 価格: 3,189 円
ツタヤでレンタルもできるよ。在庫もあった。
厚かましくもランキングに参加中。ぽちっとしていただけると嬉しいです



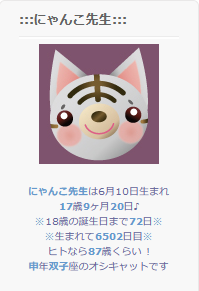


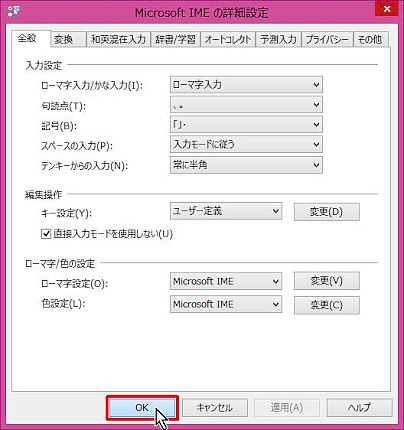
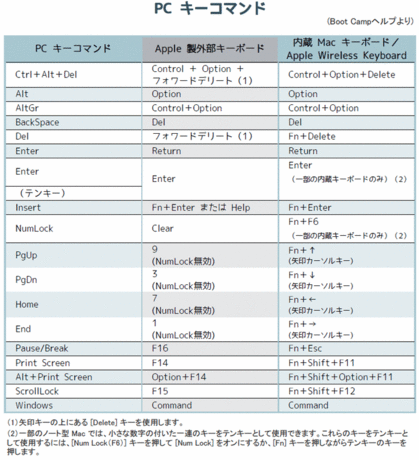
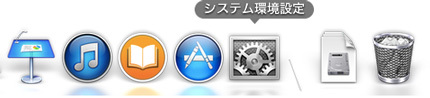
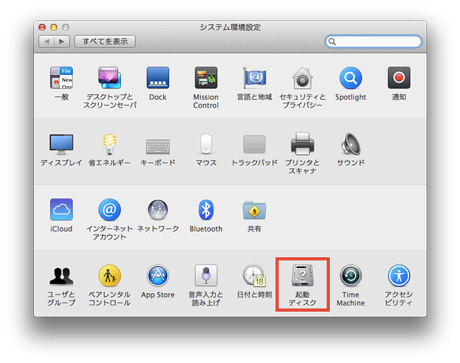
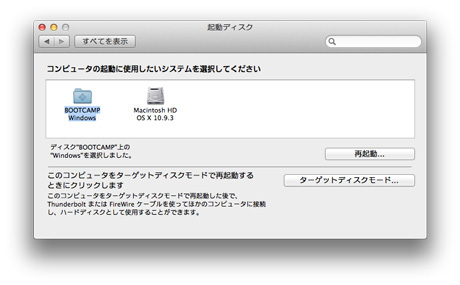

![【全品ポイント10倍 要エントリ 12/22 9:59まで】PAN2/667-512X2 iMac/MacBook Pro対応 PC2-5300 200PIN DDR2 SDRAM 512MB 2枚組み:プリンストンテクノロジー[L100] 【全品ポイント10倍 要エントリ 12/22 9:59まで】PAN2/667-512X2 iMac/MacBook Pro対応 PC2-5300 200PIN DDR2 SDRAM 512MB 2枚組み:プリンストンテクノロジー[L100]](https://thumbnail.image.rakuten.co.jp/@0_mall/getplus/cabinet/a29/1024063_1.jpg?_ex=128x128)
![定番アイテム、セクシー、ニット、女子会、冬新作、Lサイズ、13号大人可愛い、セレブ、婦人服、流行、最旬コーデ、チューニック、大きいサイズ レディース、通勤服、クール、ドレス、【送料無料】【SELLISHOP】cc-174ジェニアレオパードワンピース[2色]OPS【YDKG-m】[結婚式 ワンピース/ブラウス・ドレス・パーティースーツ/9号・11号S,M]4500円以上のお買い上げで送料無料 定番アイテム、セクシー、ニット、女子会、冬新作、Lサイズ、13号大人可愛い、セレブ、婦人服、流行、最旬コーデ、チューニック、大きいサイズ レディース、通勤服、クール、ドレス、【送料無料】【SELLISHOP】cc-174ジェニアレオパードワンピース[2色]OPS【YDKG-m】[結婚式 ワンピース/ブラウス・ドレス・パーティースーツ/9号・11号S,M]4500円以上のお買い上げで送料無料](https://thumbnail.image.rakuten.co.jp/@0_gold/sellishop/cabinet/images/cb2011-1/cc-174-m.jpg?_ex=128x128)



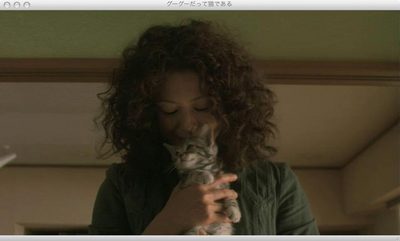




![ウォーリー/アニメーション[DVD]【返品種別A】 ウォーリー/アニメーション[DVD]【返品種別A】](https://thumbnail.image.rakuten.co.jp/@0_mall/joshin-cddvd/cabinet/268/vwds-5426.jpg?_ex=128x128)